1Click New > Contact > Create.
A form appears.
2In the General Information section, enter the basic details.
Note: To add an image, type a URL in the Image field.
When you enter the details, Supplier 360 SaaS searches for similar records based on the exact text that you enter. You can view the similar records. If you find any record matching the record that you are creating, you can select the matching record and discard your changes.
If validation errors appear, fix the errors.
3To view similar records, perform the following tasks:
- aClick Similar Records.
- bTo view the details of the record, click the title of the record.
- cIf the opened record is the same as the one you plan to create, click Accept in the Similar Records panel.
- dClick OK.
The selected record opens, and your changes are discarded.
4To add an entry to a section, perform the following steps:
- aTo add an entry to a section, click Add.
- bEnter values in the fields that appear.
- c If validation errors appear, fix the errors.
- ▪ When you expand each level in nested field groups that have errors, the total count of validation errors and warnings increases.
- ▪ If a nested field group with errors is part of multiple tabs, the total error count includes the errors from all those tabs.
- ▪ If a nested field group with errors is part of multiple tabs and you remove it from one tab, the nested field group continues to exist in other tabs. The total error count includes the errors from all those tabs where it continues to appear until you submit a record.
- dApply the changes.
When you add values, the system assigns a field group ID to the entry.
For nested field groups, Supplier 360 SaaS displays the validation errors in the following ways:
If the section has data quality issues, you can view the number of information, warnings, errors, and other issues in the entry. You can view the data quality issues or continue adding data to the record.
5To add a related record, expand the Related Records section, and click Add.
6To add a value to a picklist field, select a value from the list.
Effective in the April 2025 release, the option to sort, search, and find picklist values is now available for preview when the picklist field contains more than 200 values.
The following image shows the dialog box that appears when you click a picklist that contains more than 200 values:
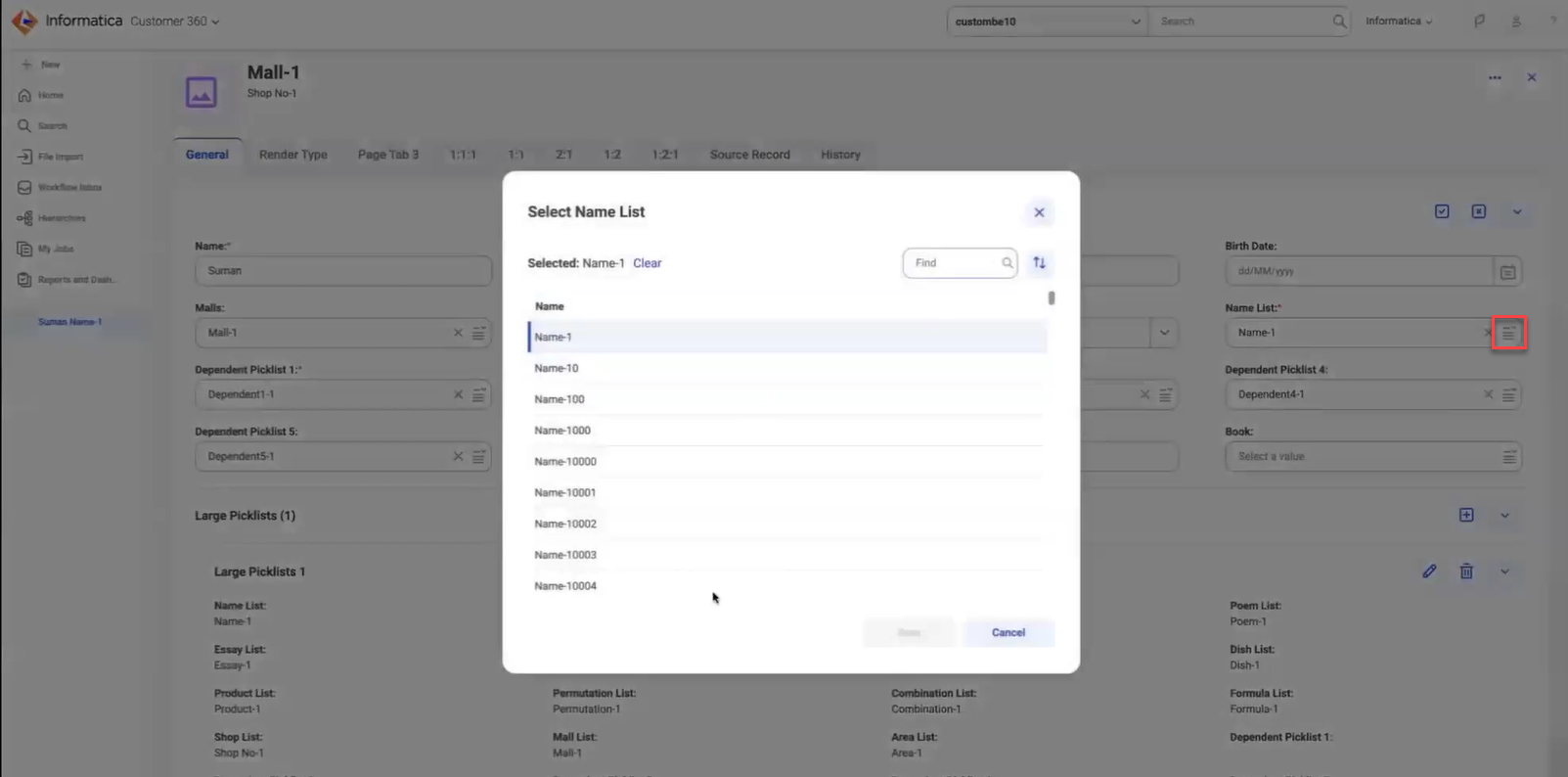
Note: If you use an asterisk (*) character or a string containing an asterisk (*) character to find values, Supplier 360 SaaS doesn't return any results.
Preview functionality is supported for evaluation purposes but is unwarranted and is not supported in production environments or any environment that you plan to push to production. Informatica intends to include the preview functionality in an upcoming release for production use, but might choose not to in accordance with changing market or technical circumstances. For more information, contact Informatica Global Customer Support.
7Save your changes.
Action | Description |
|---|---|
Submit | If no approval is required, you can directly submit your changes, and the record is saved. |
Send for Approval | If approval is required or is optional, you can send your changes for approval. When you send for approval, a review task is created and available for approvers to review. An icon appears after a few seconds to indicate that the record has pending changes. |
If the record has data quality issues, a confirmation message appears. You can view the data quality issues or continue to save your changes.
Note: If multiple sections of a record are available in the edit mode, save or cancel the changes in each section before you submit or send it for approval.