1In Application Integration, click New > Process Object > Process Object > Create.
The process object editor appears.
The following image shows the process object editor:
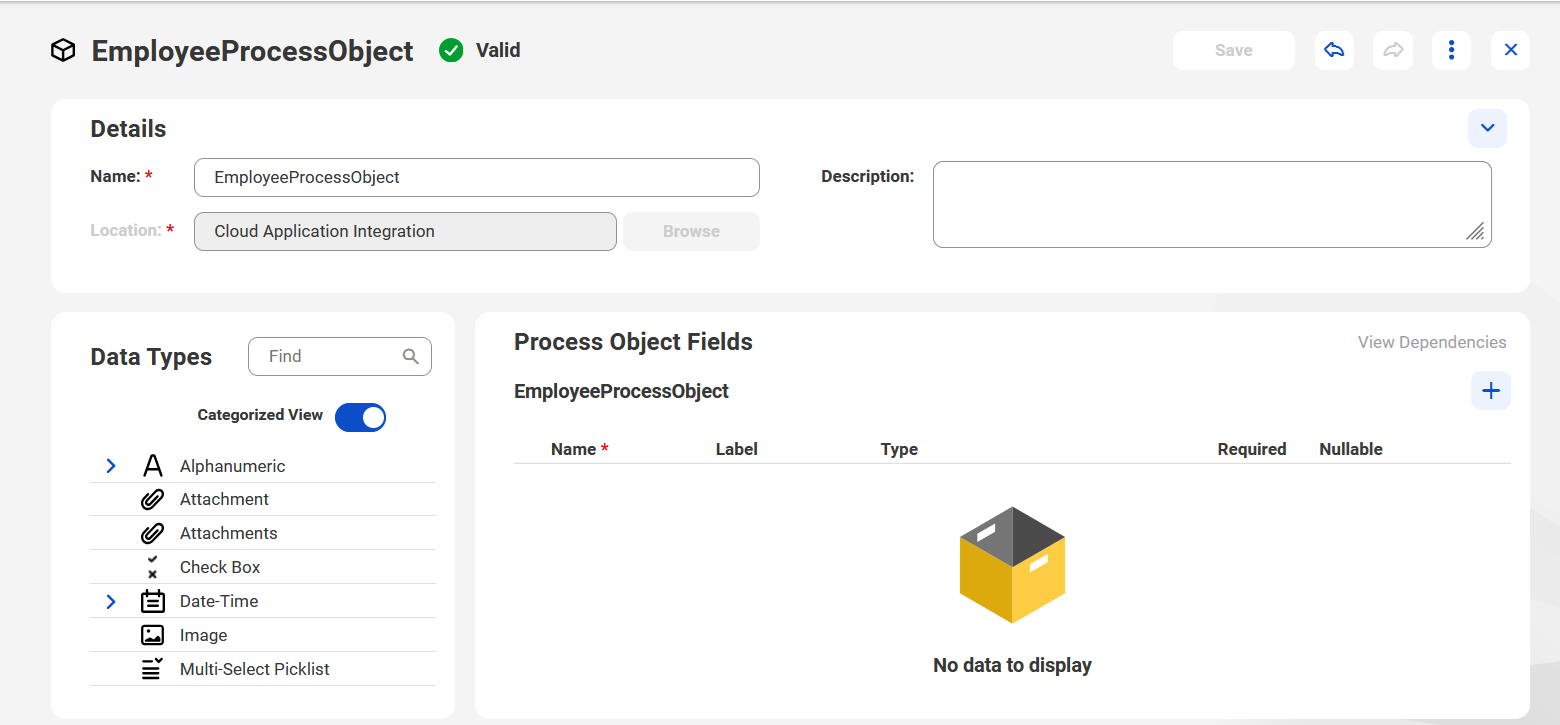
2In the Details section, specify a name for the process object.
The name must start with a letter, and can contain only alphanumeric characters, multibyte characters, underscores (_), and hyphens (-). The name must not exceed 120 characters.
3Click Browse to specify a location to save the process object.
4Optionally, enter a description for the process object.
5In the Process Object Fields section, perform the following steps to add a field to the process object:
- aClick + to add a field.
- bEnter a name for the field.
- cOptionally, enter a label for the field.
- dFrom the Type list, select an appropriate data type for the field. Default is Text.
- eOptionally, expand the data types available in the Data Types section to add a field to the Process Object Fields section. When the Categorized View toggle is enabled, you can view the data types grouped in categories, such as Multi-Select Picklist, Numeric, Object List, Picklist, Reference, and Textual. The Categorized View is enabled by default. Disable the toggle to view the data types as a list.
- fClick the + icon that is available for each of the data types.
- ▪ If you selected the type as Object List or Reference, expand the name, and browse and select the process object to be referenced. Enter the process object name in the Find box to search for a process object. You can also create a new process object from the editor.
- ▪ If you selected the type as Picklist or Multi-Select Picklist, enter one or more options.
- gTo set the type as a list of simple types for the text, integer, number, check box, date, date time, or time data types, select the row that contains the type, and then select the Is a list check box.
- hTo configure additional fields for the text, date, date time, time, number, or integer data types, expand the Name field and enter the additional fields as follows:
- ▪ Length and format of the text for the text data type
- ▪ Date range for the date data type
- ▪ Date time range for the date time data type
- ▪ Time range for the time data type
- ▪ Minimum and maximum values for the number data type
- ▪ Minimum and maximum values for the integer data type
- iTo set the field as a required field, select Required.
- jIf you do not want the field to accept null values, clear the Nullable check box. By default, the check box is selected.
The name must start with a letter, and can contain only alphanumeric characters and hyphens (-).
To reference another process object, select the type as Reference.
You can click View Dependencies to view the referenced process object from the process object editor itself. The referenced process object opens on a new tab on the left navigation bar in a read-only mode.
You can click Edit to update the referenced process object.
Note: If you change the name of a referenced process object, you must also save the parent process object. For example, you can make a minor change to the description of the parent process object and click Save.
Note: The list of simple types feature in process object is in preview. Preview functionality is supported for evaluation purposes but is unwarranted and is not supported in production environments or any environment that you plan to push to production. Informatica intends to include the preview functionality in an upcoming release for production use, but might choose not to in accordance with changing market or technical circumstances. For more information, contact Informatica Global Customer Support.
A required field must be included in the request payload. It can contain a value, be empty, or be null.
6Configure the required fields for the process object.
The following image shows an Employee process object with three fields namely, MemberName, MemberID, and MemberAddress:
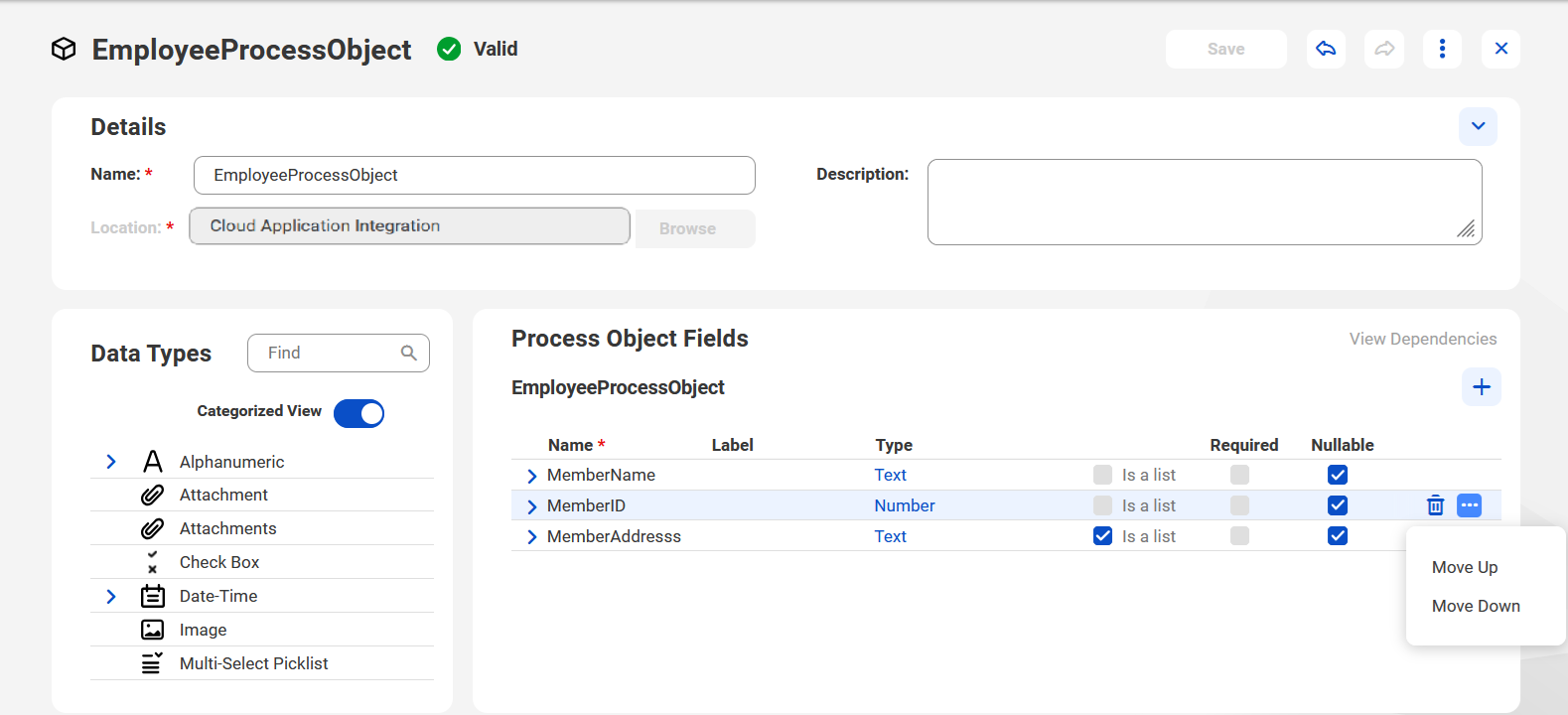
.
.
7 Edit the process object if needed.
- - To edit the field values, click anywhere on the row that contains the field. All the fields in the row become editable.
- - To delete a field, hover over the row that contains the field and click the Delete icon.
- - To order a field, click the Move Up and the Move Down options.
8Click Save to save the process object.