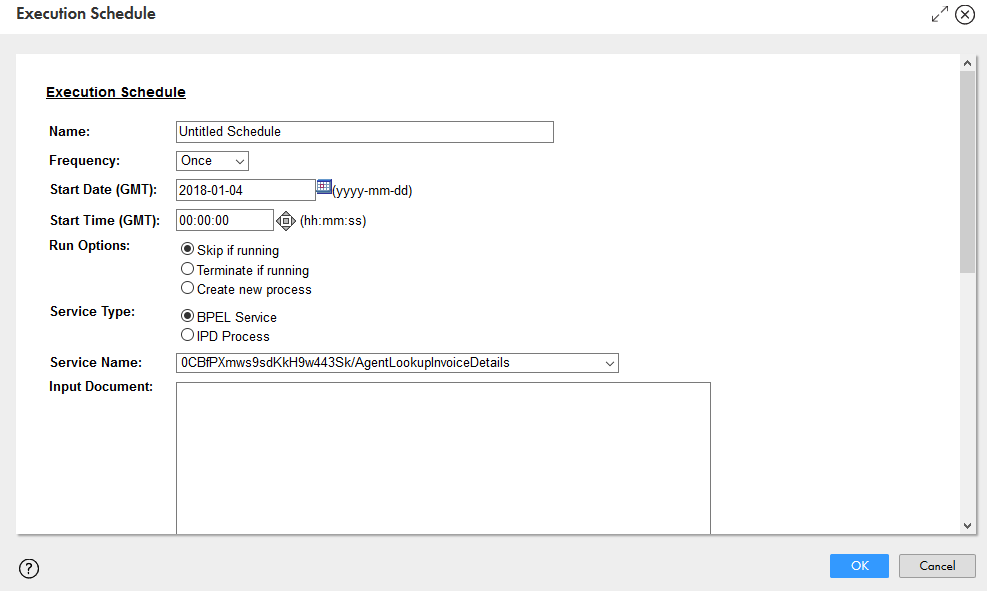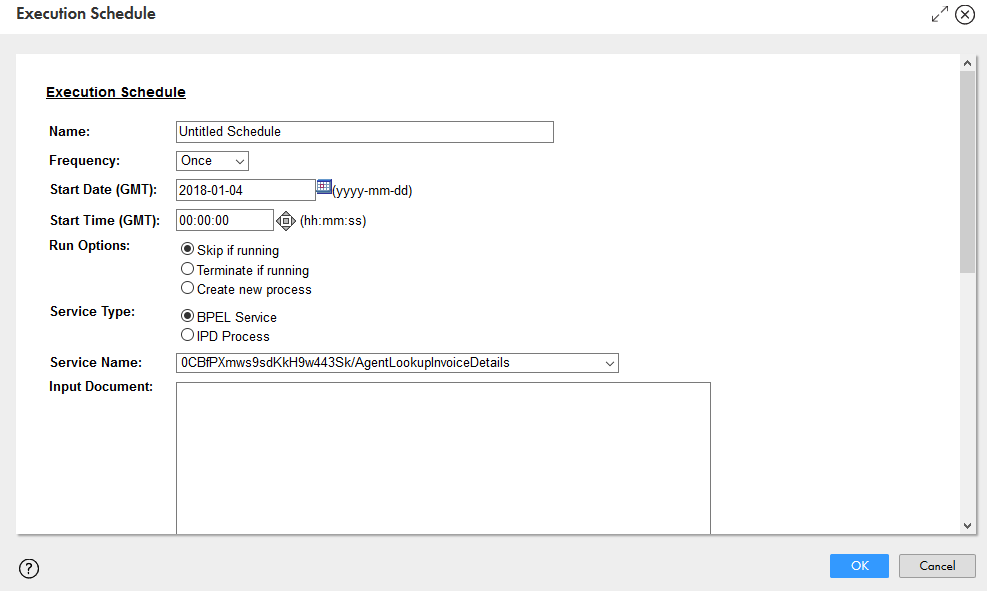Execution Schedule |
|---|
Name | Provide a name to appear in the schedule list. |
Frequency | - - Once. Select this to execute on the start date and time specified.
Tip: This option is good for running a test execution. You can then duplicate the details for a different execution schedule. - - Intraday. Multiple execution times within a day.
- - Daily, Weekly, or Monthly allow for fine-grained control of the frequency schedule
|
Start Date on Server | For one-time (Frequency = Once) execution, type in a date, or select the Date Chooser to enter a date. In the Date Chooser, select Now to enter the current day. |
Start Time on Server | The default is midnight (00:00:00). Type in a time of day, or select the Date Chooser to enter a time. In the Date Chooser, select Now to enter the current time. |
Schedule Options | - - For Intraday, select a period of hours, minutes or seconds. Optionally enable the start and end hours.
- - For Daily, select Every Day (default), Every Weekday (M-F), or Every n days
- - For Weekly, select one or more days of the week. For example, select Monday to execute every Monday. Select Monday and Thursday to execute every Monday and Thursday. Optionally, specify a weekly execution frequency of 1 to n, where n schedules every 2nd, 3rd, or nth week, such as 12th week.
- - For Monthly, select a specific day, or select the first, second, third, fourth, or last day of the month. For example, select Last Monday to execute on the last Monday of the month. Tip: To execute on the last day of each month, enter a Day of 31. The correct last day of the month is adjusted. Select the months individually, if desired. By default, all months are selected.
|
Run Options | Select from the following options: - - Skip if previous still running (default). Does not schedule another process instance if the previous instance did not complete.
- - Terminate previous if still running. Terminates a previously scheduled execution prior to starting a new instance.
- - Always create new process . Schedules a new process execution regardless of the status of any prior executions.
|
Service Type | Choose whether the service is BPEL or IPD-based. |
Service Name/Select Service | If the service type is BPEL, type in a service name. Open the Service Definitions list to view names, then type in just the service name (without any extensions), such as myScheduledService. If the service type is IPD, select one of the services in the picklist. |
Input Document/POST Body | If the process is implemented using Process Developer and of BPEL type, follow either of the below steps: - - If the process implements a SOAP interface, enter the SOAP input message data contained within the SOAP Body Element, that is, the XML input message used to invoke the process. The data must conform to the WSDL interface of the process.
- - If the process implements a REST interface, you first need to create a SOAP wrapper for the REST service. Then, follow the instructions above.
If you use Process Designer to implement the process and the process is of the Informatica Process Definition (IPD) type, enter the JSON body of the POST message used to invoke the process. |