1In Application Integration, click New.
2In the New Asset dialog box, select Processes > Process, and then click Create.
Process Designer opens with a process template as shown in the following image:
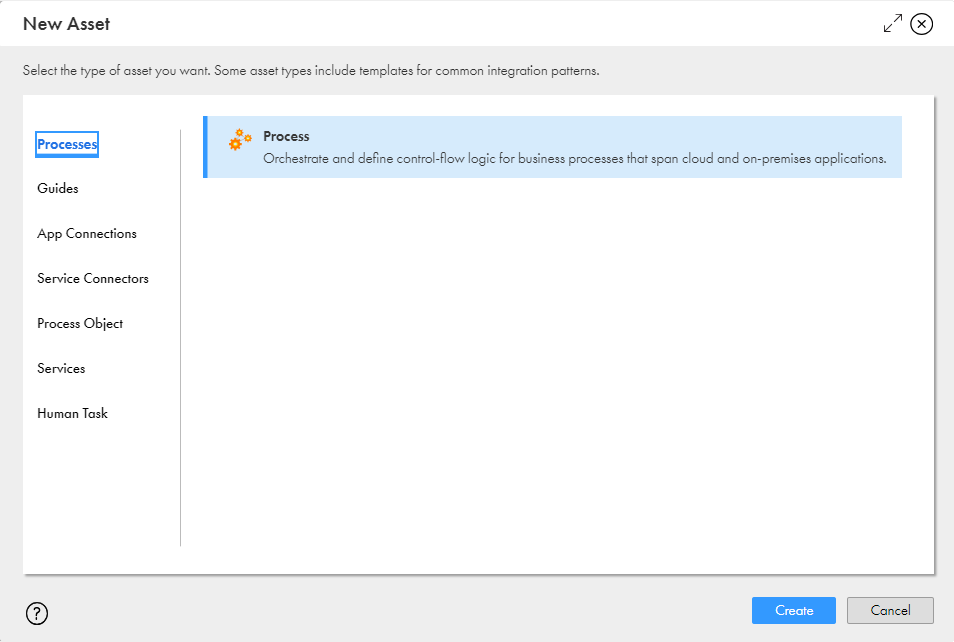
3Click the Start step.
The process properties section appears.
4Click the General tab and enter the following properties:
- aIn the Name field, enter Calculator.
- bClick Browse next to Location, and then browse to and select the Tutorials > Calculator folder.
- cIn the Description field, enter the following text:
Uses the calculator service to perform four mathematical operations in parallel.
5Click the Start tab and enter the following properties:
- aFrom the Binding list, select REST/SOAP.
- bSelect the Allow anonymous access option.
- cFrom the Runtime Environment list, select Cloud Server.
The Binding property defines how a process is invoked.
Do not change the Applies To field.
6Click the Input Fields tab, add the following fields, and configure their type:
Name | Type |
|---|---|
NumberA | Integer |
NumberB | Integer |
7Click the Output Fields tab, add the following fields, and configure their type:
Name | Type |
|---|---|
Sum | Integer |
Difference | Integer |
Product | Integer |
Quotient | Integer |
These fields display the output of each mathematical operation you configure in the process.
8Click the Temp Fields tab, add the following fields, and configure their type:
Name | Type |
|---|---|
add_input | More Types > Connection defined Types > Tutorials > Calculator > CalculatorConn > Add_AT |
subtract_input | More Types > Connection defined Types > Tutorials > Calculator > CalculatorConn > Subtract_AT |
multiply_input | More Types > Connection defined Types > Tutorials > Calculator > CalculatorConn > Multiply_AT |
divide_input | More Types > Connection defined Types > Tutorials > Calculator > CalculatorConn > Divide_AT |
The service connector expects input in the form of a process object containing two numbers. You define temporary fields to hold the input required for each action.
9Click the Advanced tab and set the Tracing Level to Verbose.
When the tracing level is set to verbose, the Application Integration Console logs all steps. This is useful if you need to debug the process. However, verbose logging will increase the process execution time.