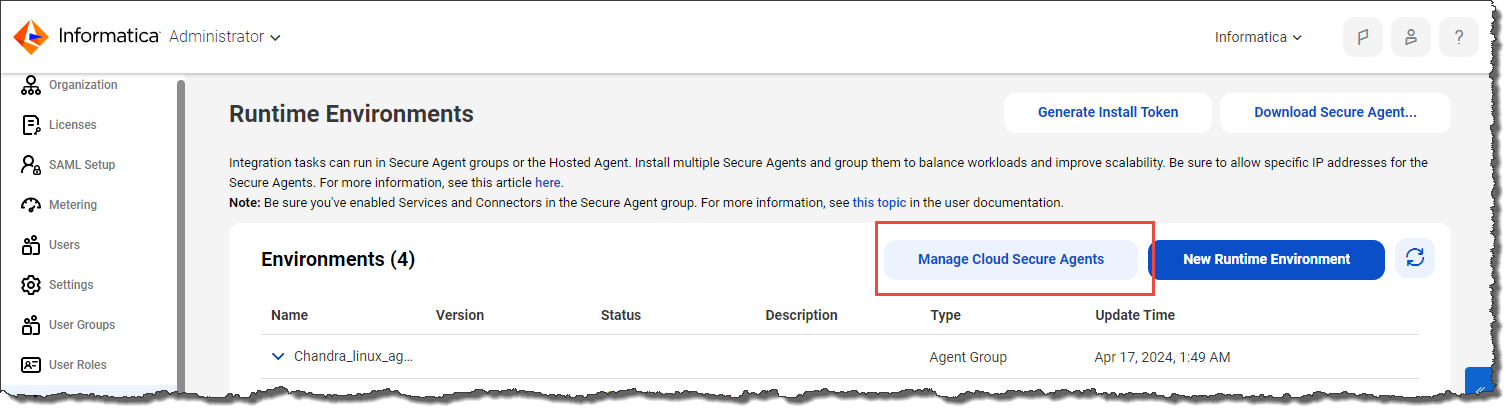
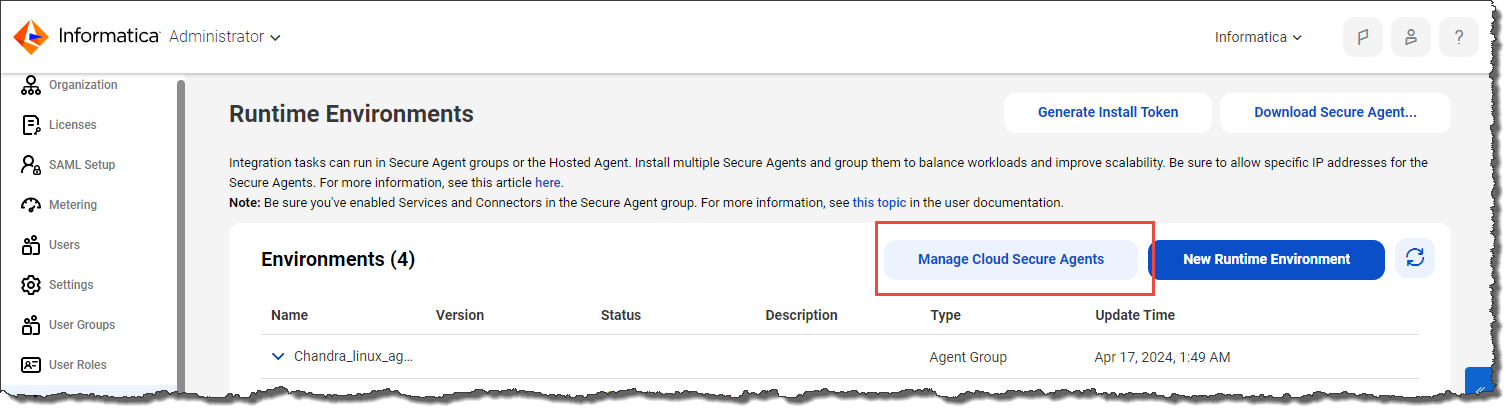
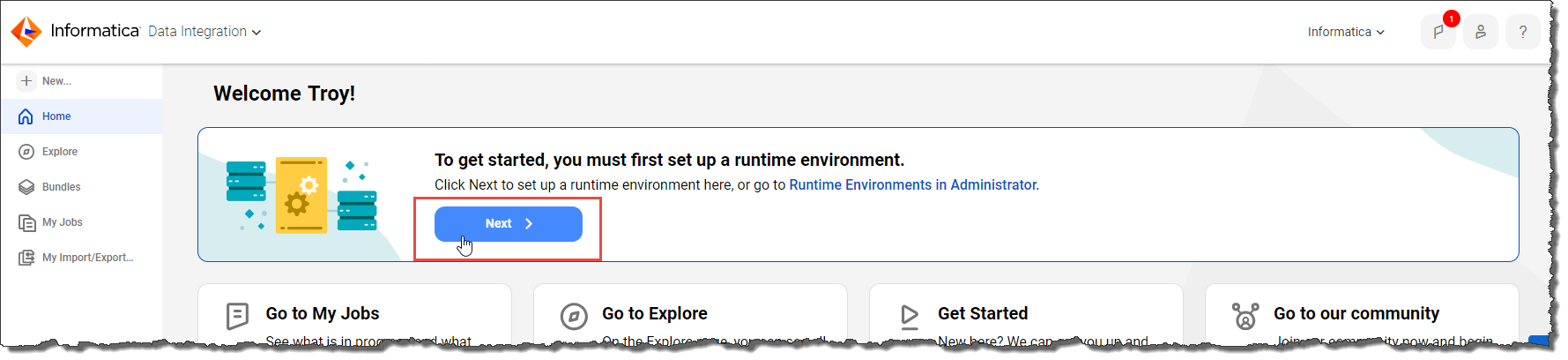
Property | Value |
|---|---|
VPC ID | Select the ID for the VPC where you want to deploy the Secure Agent. |
Subnet ID | Enter or select a subnet within the VPC. |
Allowed Remote Access CIDR | Enter the CIDR block that specifies the IP addresses where the Secure Agent can be installed. CIDR (Classless Inter-Domain Routing) is a method for allocating IP addresses. It configures a network rule to allow remote access to the Secure Agent. The "/x" portion of the address determines how many IP addresses are available in the subnet, for example: 108.124.81.10/32 |
Property | Value |
|---|---|
Availability Zones | Select the availability zone for your region. |
VPC CIDR | Enter the CIDR block that specifies the IP addresses where you want to create the VPC. |
Subnet CIDR | Enter the CIDR block that specifies the IP addresses for the subnet in the availability zone that you selected. |
Allowed Remote Access CIDR | Enter the CIDR block that specifies the IP addresses where the Secure Agent can be installed. |
Property | Value |
|---|---|
Key Pair Name | Enter the name of an existing EC2 key pair to enable external access to the EC2 instance. Corresponding key pair files are required for SSH access to the server. |
Instance Type | Select the instance type for the EC2 instance or accept the default. Default is m5.xlarge. |
Enable Elastic IP Addressing | Choose whether to assign elastic IP addresses to the EC2 instance or accept the default. Default is no. |
Property | Value |
|---|---|
IDMC POD Master URL | Accept the default value for the IDMC POD Master URL. This is the URL that you use to access Informatica Intelligent Cloud Services. Warning: Changing this URL can result in stack deployment failure. |
IDMC User Name | Enter your Informatica Intelligent Cloud Services user name. |
IDMC User Token | Paste the install token that you copied. If you forgot to copy the install token, you can switch back to Informatica Intelligent Cloud Services and generate a new one. |
Secure Agent Group Name | Accept the default value for the Secure Agent group name. This is the name of the runtime environment that you're creating. |
Property | Description |
|---|---|
Project | A project defines how Informatica Intelligent Cloud Services interacts with Google services and what resources it uses. Select your Google Cloud project from the drop-down list. Note: If you don't have a project, exit the installation wizard and create your project on Google Cloud. You can't create a project from within Informatica Intelligent Cloud Services. |
Secure Agent Name | Enter a name for your Secure Agent. The name needs to conform to the following rules:
By default, the runtime environment uses the same name as the agent. |
Region | Select the region to deploy the Secure Agent. Choose a region that's appropriate for your organization and your customers. |
Machine Type | Select the machine type for your virtual machine. If you're not familiar with Google machine types, start with a size with at least 4 cores and 16 GB of memory. |
Virtual Network | Specify whether to use an existing virtual network based on your Google subscription or create a new virtual network. A virtual network uses hardware and software to emulate a physical network. |
Virtual Network Name | Select an existing virtual network or enter the name for a new virtual network. |
Subnet | Select the subnet to use or enter a name for a new subnet. |
Subnet Address | Select the subnet address that includes all the resources or enter a new subnet address. Subnet addressing allows a system made up of multiple networks to share the same Internet address. |
Setting | Value |
|---|---|
Name | Enter a name for the firewall rule. For example: allow-ingress-from-iap(<name>) |
Direction of traffic | Ingress |
Action on match | allow |
Target | All instances in the network |
Source filter | IP ranges |
Source IP ranges | 35.235.240.0/20 |
Protocols and ports | Select TCP and enter 22,3389 to allow both RDP and SSH. |
Property | Description |
|---|---|
Subscription | Select your Microsoft Azure subscription. The subscription must include permissions to deploy the following resources:
Be sure to grant permission to the Hyperscalar Azure Integration App when prompted. Note: If you do not have an Azure subscription, exit the installer and sign up for one with Microsoft. You cannot sign up from within Informatica Intelligent Cloud Services. |
Resource Group | A resource group is a container that holds related resources for your runtime environment. Informatica Intelligent Cloud Services uses one resource group for each Secure Agent to simplify management of the VM resources for that agent. You typically create new resource groups, but you can use any existing group that is empty. Tip: Use the same or similar name as the Secure Agent to more easily identify which resource group belongs with each agent. |
Resource Group Name | Name of the resource group. Enter the name of a new group or select an existing group. Ensure that any existing resource group is empty, otherwise this message appears: "API Input validation failed." |
Location | Select the region to deploy the Secure Agent. Choose the Azure region that's appropriate for your organization and your customers. Not every resource is available in every region. |
VM Name | Enter a name for the virtual machine (VM) that will be created. |
VM User Name | Enter your name as the virtual machine user. |
VM Password | Enter a password to access the virtual machine. |
Secure Agent Name | Enter a name for your Secure Agent. By default, the runtime environment has the same name as the agent. Tip: Use the same or similar name as the resource group, to more easily identify which resource group belongs with each agent. |
VM Size | Select a size for your virtual machine. If you are unfamiliar with Azure image sizing, start with a size with at least 4 cores and 16 GB of memory. Note that your Azure hourly charges are affected by the VM size. |
Virtual Network | Select an existing virtual network based on your Microsoft Azure subscription and location or create a new virtual network. |
Virtual Network Name | Select an existing virtual network or enter the name for a new virtual network. When you select an existing virtual network, this associates the newly created VM with the existing VNet. |
Virtual Network Address | Select an existing virtual network address or enter a new address. |
Subnet Name | Select the subnet to use or enter a name for a new subnet. The subnet holds all the Azure resources that are deployed to the virtual network. |
Subnet Address | Select the subnet address that includes all the resources or enter a new subnet address. Subnet addressing allows a system made up of multiple networks to share the same Internet address. |
CIDR IP Address Range | Enter the CIDR IP address range. CIDR (Classless Inter-Domain Routing) is a method for allocating IP addresses. It configures a network rule to allow remote access to the Secure Agent. The "/x" portion of the address determines how many IP addresses are available in the subnet, for example: 108.124.81.10/32 |