1In Data Integration, click New > Tasks.
2Select Synchronization Tasks, and click Create to create a synchronization task.
The Definition tab appears.
3Configure the following fields on the Definition tab:
Field | Description |
|---|---|
Task Name | Name of the synchronization task. The name of a synchronization task must be unique within the organization. A synchronization task name can contain alphanumeric characters, spaces, and the following special characters:_ . + -. A synchronization task name is not case sensitive. |
Description | Description of the synchronization task. Maximum length is 255 characters. |
Task Operation | Select Insert. |
4Click Next.
The Source tab appears.
5Select the source connection, source type, and source object for the task, and click Next.
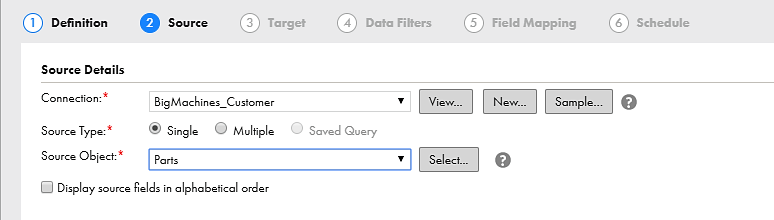
6Select the target connection, target type, and target object for the task, and click Next.
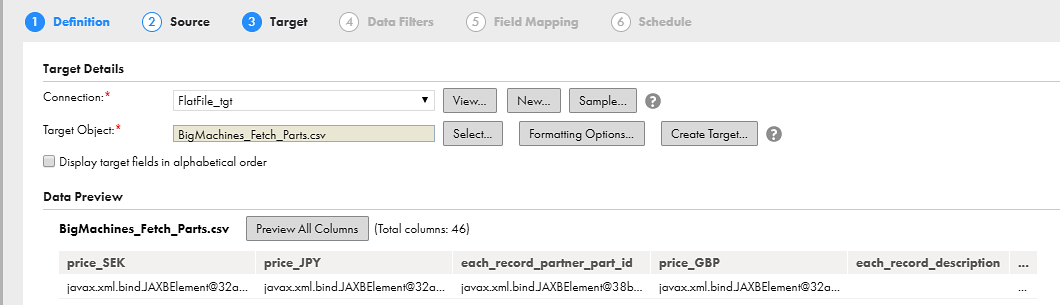
7To assign filters to a task, see Data Filters. To select all rows, click Data Filters, and then click Next.
8In the Field Mapping tab, map the source fields to the appropriate target fields.
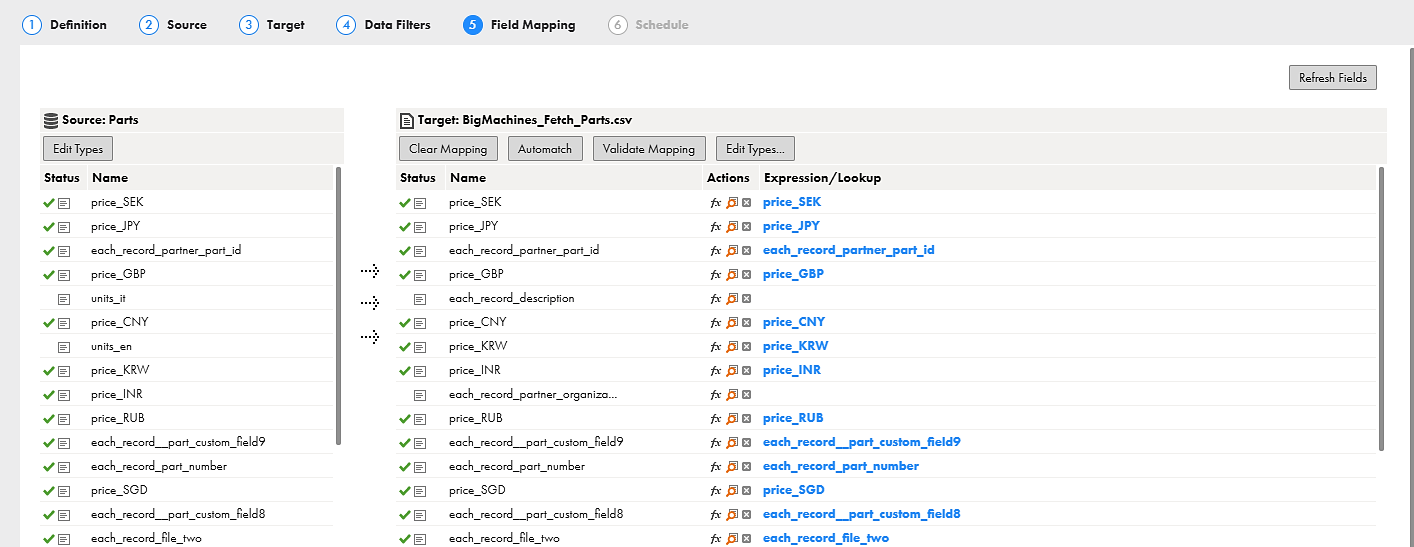
- aClick Edit Types in the Source column to edit the precision and scale of the source objects. Note that this option is not available for all source types.
- bClick Automatch to match source and target fields with similar names.
- cClick Edit Types in the Target column to edit the data type, precision, and scale of the target object.
- dSelect a source field and drag it to the target field to map the source and target fields. Repeat for all the fields that you want to map.
- eClick the Add or Edit Expression icon to define a field expression to transform data.
- fClick Validate Mapping to validate all the field mappings.
- gClick Clear Mapping to clear all the field mappings.
9Click Next to configure a schedule and advanced options. Perform any of the following steps based on your requirements.
- aClick Run this task on schedule and specify the schedule you want to use.
- bConfigure the email notification options.
- cConfigure advanced options for the task.
- dConfigure the advanced source and target properties.
- eSpecify the execution mode.
10Click Save and then Finish.
11From the Explore page, select the task, and click Actions > Run.
In Monitor, you can monitor the status of the logs after you run the task.