1In Data Integration, click New > Tasks.
2Select Synchronization Tasks, and click Create to create a synchronization task.
The Definition tab appears.
3Configure the following fields on the Definition tab:
Field | Description |
|---|---|
Task Name | Name of the synchronization task. For example: Flat_File_Process_124_move_local |
Description | Description of the synchronization task. Maximum length is 255 characters. |
Task Operation | Select Insert. |
4Click Next.
The Source tab appears.
5Configure the following fields on the Source tab:
Field | Description |
|---|---|
Connection | Select the connection you created. For example: File_Process_move_local |
Source Type | Select Single. |
Source Object | Select FileMove. |
6Click Next.
The Target tab appears.
7Configure the following fields on the Target tab:
Field | Description |
|---|---|
Connection | Select the flat file connection. |
Target Object | Click Create Target. |
8Click Next.
The Data Filters tab appears.
9Select the filter object, filter field, and filter operator to create a data filter on the Data Filters page.
The following image shows the Data Filters page: 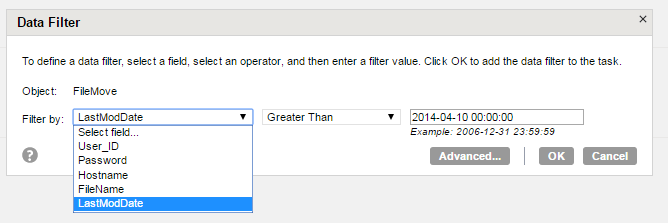
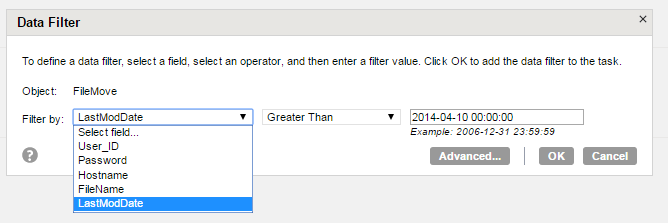
10Click Next.
The Field Mapping tab appears.
11Click Automatch on the Field Mapping tab to map source fields to target fields accordingly.
12Click Validate Mapping to validate the mapping.
13Click Save and then Finish.
14From the Explore page, select the task, and click Actions > Run.
In Monitor, you can monitor the status of the logs after you run the task.