1In Data Integration, click New > Mapping > Create.
The Mapping Designer appears.
2 Enter a name and description for the mapping.
3In the Source transformation, perform the following steps:
- aUnder general properties, specify a name and description.
- bOn the Source tab, specify the following proprties:
- aIn the Connection field, select a flat file connection.
- bIn the Source Type field, select Single Object.
- cIn the Object field, select a contacts file.
The following image shows a sample HubSpot mapping: 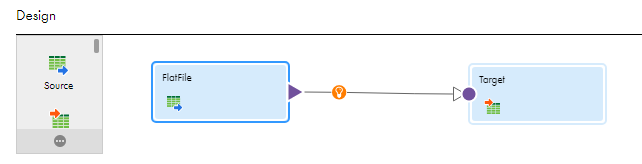
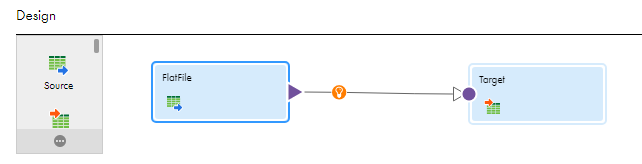
The following image shows the source properties in the mapping: 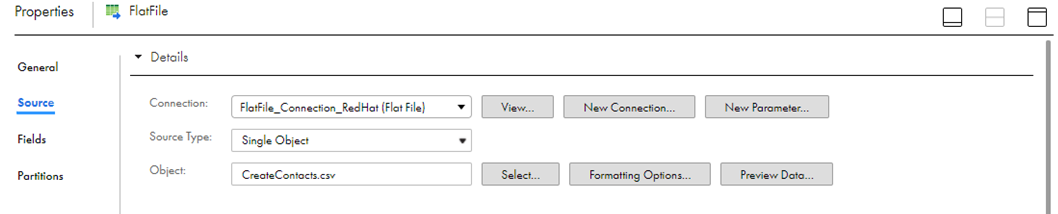
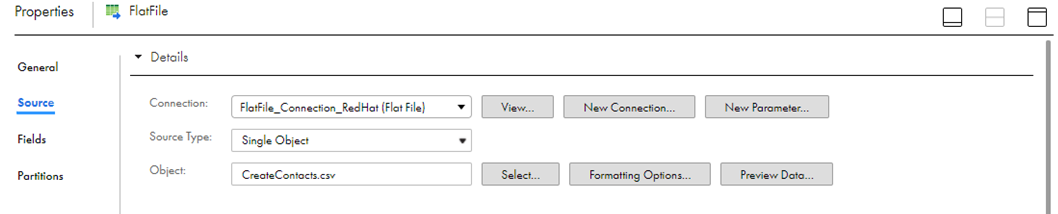
4In the Target transformation, perform the following steps:
- aIn the general properties, specify a name and description.
- bOn the Target tab, specify the following properties:
- aIn the Connection field, select a HubSpot connection.
- bIn the Target Type field, select Single Object.
- cIn the Object field, select the contacts that you want to write to the target.
- dIn the Operation field, select Insert.
The following image shows the target properties in the mapping: 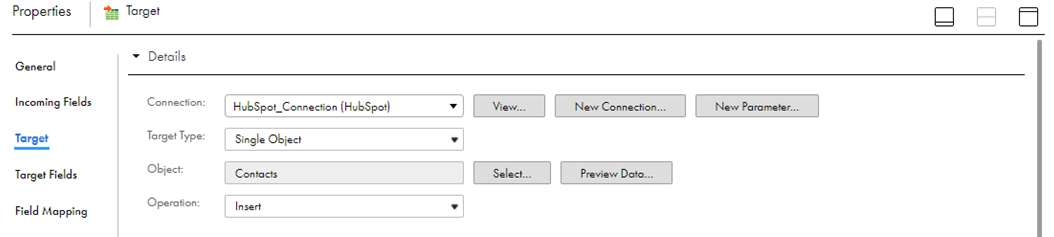
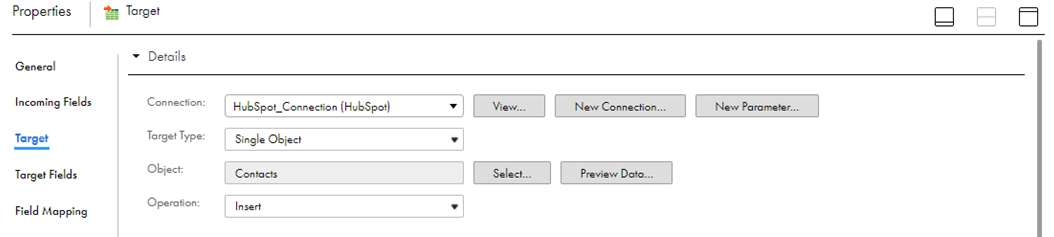
5In the Field Mapping tab, select the input elements to map to the target fields.
The following image shows all the mapped fields between the input file and the HubSpot target: 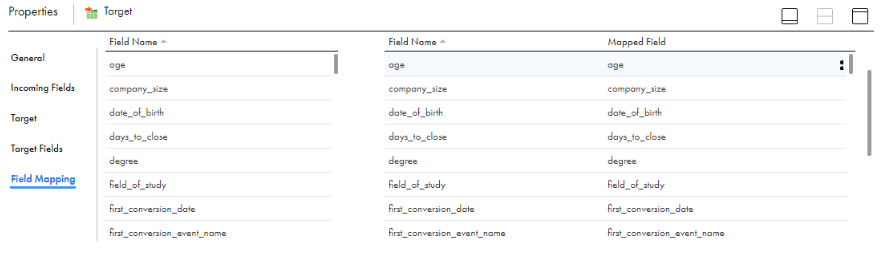
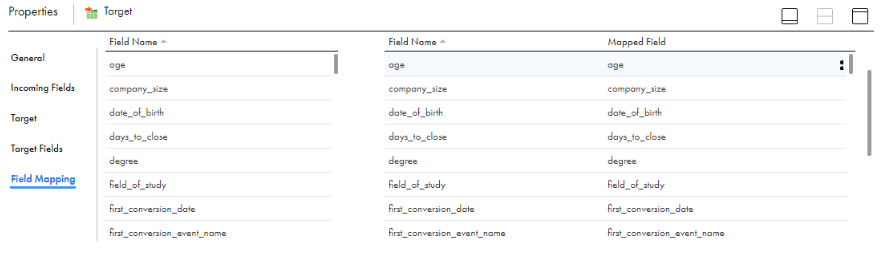
6Map the source and target.
7Click Save to save the mapping.
8In Data Integration, click New > Task.
9Click Mapping Task > Create, and select the mapping for the task.
The following image shows the Mapping Task wizard with the applied mapping: 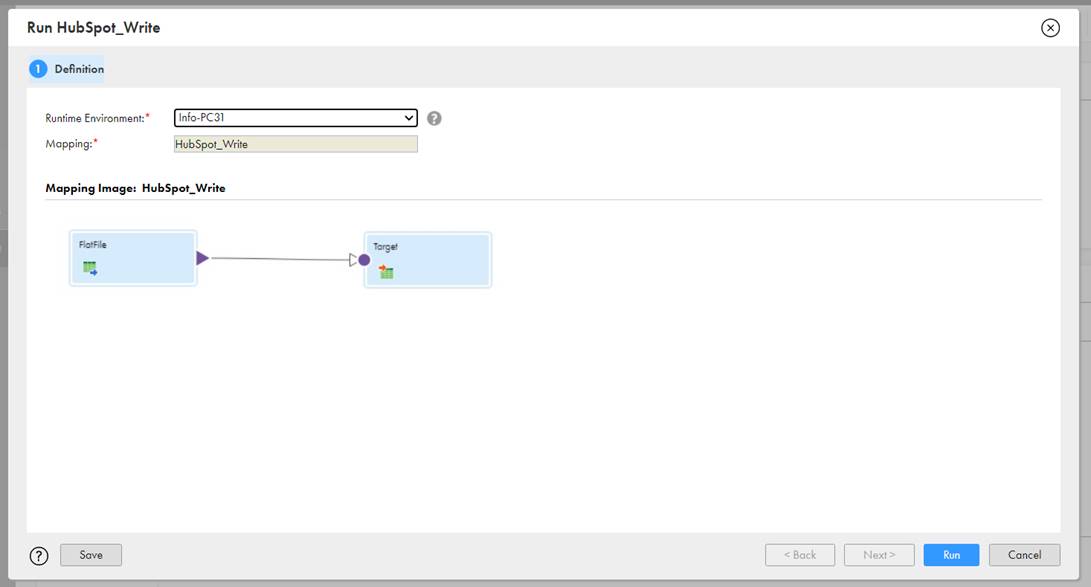
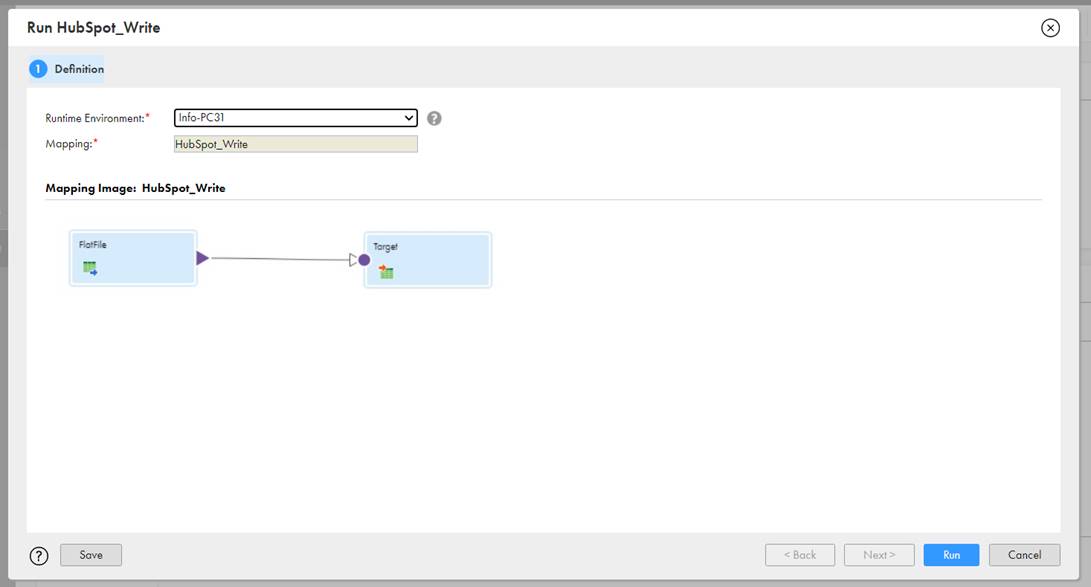
10Select the Runtime Environment and Run the task.