The following image shows the configured Workday connection:
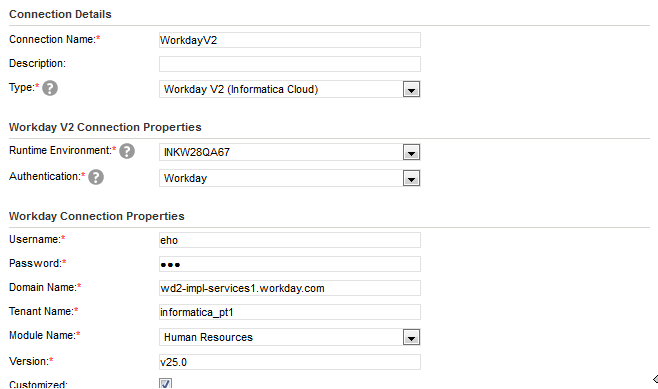
The following image shows the Workday mapping:
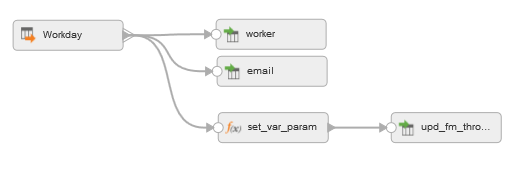
- aIn the Connection field, select the configured Workday connection to connect to Workday.
- bIn the Operation field, select Get_Workers as the operation.
- cIn the Request Options section, configure the request message in the following XML format, specify the attributes in the message, and validate the message:
- The request message specifies the criteria to include personal information of workers that was updated between a specified period from Workday. To specify the period, the request message includes parameterized values for $$Updated_From and $$Updated_Through.
- dIn the Advanced Properties section, set the tracing level to Normal, and use the default cache size of 1024.
The following image shows the Get_Workers operation and the description from the list of Read Operations:
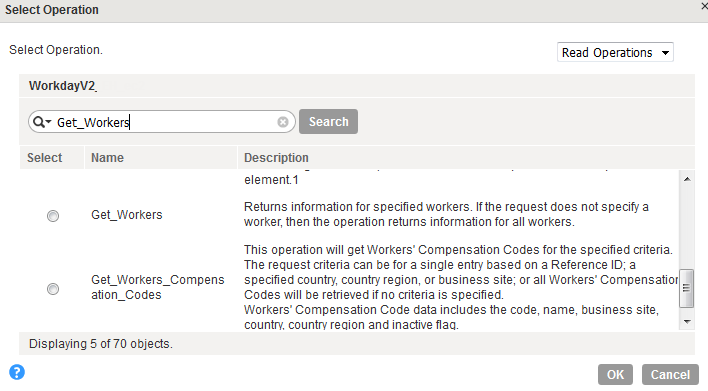
<bsvc:Get_Workers_Request xmlns:bsvc="urn:com.workday/bsvc" bsvc:version="v25.0">
<bsvc:Request_Criteria>
<bsvc:Transaction_Log_Criteria_Data>
<bsvc:Transaction_Date_Range_Data>
<bsvc:Updated_From>$$Updated_From</bsvc:Updated_From>
<bsvc:Updated_Through>$$Updated_Through</bsvc:Updated_Through>
</bsvc:Transaction_Date_Range_Data>
</bsvc:Transaction_Log_Criteria_Data>
</bsvc:Request_Criteria>
<bsvc:Response_Filter>
<bsvc:Count>1</bsvc:Count>
</bsvc:Response_Filter>
<bsvc:Response_Group>
<bsvc:Include_Personal_Information>1</bsvc:Include_Personal_Information>
<bsvc:Include_Transaction_Log_Data>1</bsvc:Include_Transaction_Log_Data>
</bsvc:Response_Group>
</bsvc:Get_Workers_Request>
<bsvc:Request_Criteria>
<bsvc:Transaction_Log_Criteria_Data>
<bsvc:Transaction_Date_Range_Data>
<bsvc:Updated_From>$$Updated_From</bsvc:Updated_From>
<bsvc:Updated_Through>$$Updated_Through</bsvc:Updated_Through>
</bsvc:Transaction_Date_Range_Data>
</bsvc:Transaction_Log_Criteria_Data>
</bsvc:Request_Criteria>
<bsvc:Response_Filter>
<bsvc:Count>1</bsvc:Count>
</bsvc:Response_Filter>
<bsvc:Response_Group>
<bsvc:Include_Personal_Information>1</bsvc:Include_Personal_Information>
<bsvc:Include_Transaction_Log_Data>1</bsvc:Include_Transaction_Log_Data>
</bsvc:Response_Group>
</bsvc:Get_Workers_Request>
The following image shows the response structure on the left pane in a hierarchical format and the output groups on the right pane in a relational format:
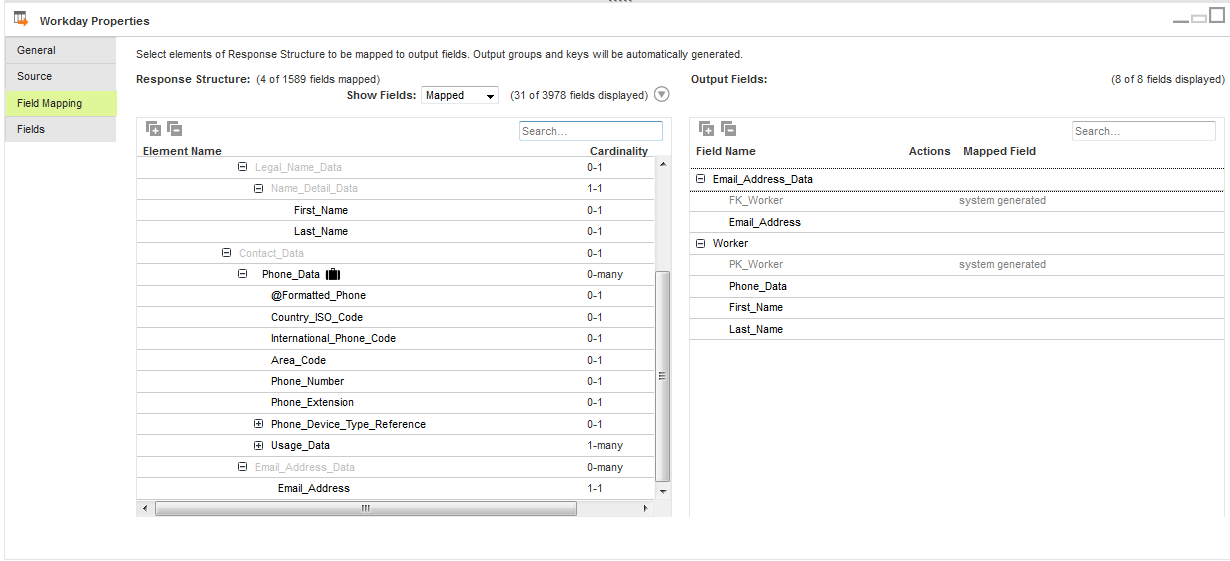
The Secure Agent creates two output groups, worker and email address, which results in two relational output files. Primary and foreign keys are auto-generated.
- aSelect a flat file connection for each of the target transformations to write data to the flat files.
- bCreate target objects worker.csv, email.csv, and upd_fm_thro.csv files to write data to the target.
- cSelect the output group from Workday that you want to link to the target objects.
The following image shows the configured expression that utilizes the in-out parameters:
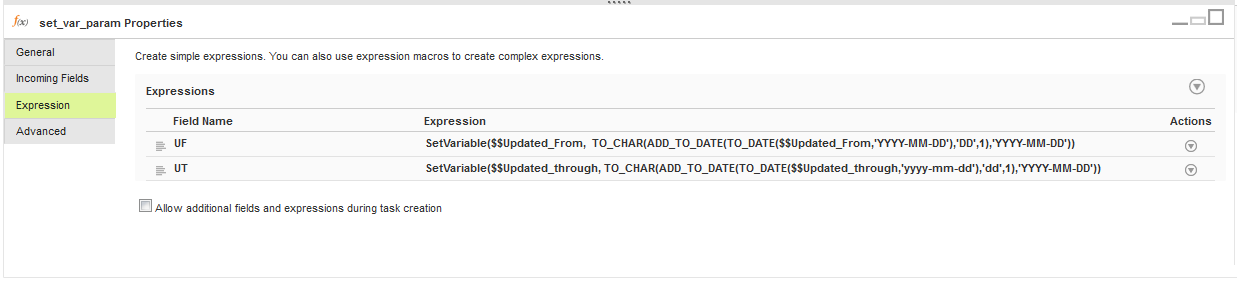
The following image shows the Mapping Task wizard with the applied mapping:
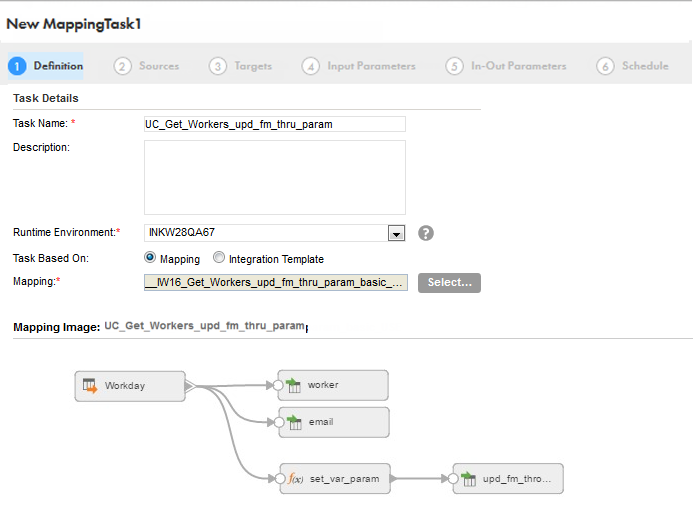
The following image shows the In-Out Parameters tab configured with the default and updated parameter values for the task: 

The following table shows an example of data in the email.csv file after you run the task:
FK_Worker | Email_Address |
|---|---|
1 | ernestegg@companye1.com |
4 | abeabel@companya.com |
4 | abeabel@workday.net |
The following table shows an example of data in the worker.csv file after you run the task:
PK_Worker | Phone_Data | First_Name | Last_Name |
|---|---|---|---|
1 | <infa_packed><wd:Phone_Data wd:Formatted_Phone="+1 (650) 882-6532"> <wd:Country_ISO_Code>USA</wd:Country_ISO_Code> <wd:International_Phone_Code>1</wd:International_Phone_Code> <wd:Area_Code>650</wd:Area_Code> <wd:Phone_Number>882-6532</wd:Phone_Number> <wd:Phone_Device_Type_Reference wd:Descriptor="Mobile"> <wd:ID wd:type="WID">d691375437c848aea9d5b0874353bfd7</wd:ID> <wd:ID wd:type="Phone_Device_Type_ID">1063.1</wd:ID> </wd:Phone_Device_Type_Reference> <wd:Usage_Data wd:Public="0"> <wd:Type_Data wd:Primary="1"> <wd:Type_Reference wd:Descriptor="Home"> <wd:ID wd:type="WID">836cf00ef5974ac08b786079866c946f</wd:ID> <wd:ID wd:type="Communication_Usage_Type_ID">HOME</wd:ID> </wd:Type_Reference> </wd:Type_Data> </wd:Usage_Data> </wd:Phone_Data> </infa_packed> | Ernest | Egg |
The following table shows the parameterized values updated for $$Updated_From and $$Updated_Through in the flat file after every task that you run:
PK_Get_Workers_Response | UF | UT |
|---|---|---|
- | 5/11/2016 | 5/12/2016 |
- | 5/12/2016 | 5/13/2016 |
The default date increments by one day for each run. When you run the mapping again, the Secure Agent considers the updated date for the task and retrieves data from the updated date.