1From the top menu bar, select Data Integration.
2Click New > Taskflows > Taskflow > Create.
3Select Start and enter the following General properties:
Property | Value |
|---|---|
Name | Taskflow2MT |
Location | Click Select and browse to the location where you want to save the taskflow. |
Description | Taskflow to run two mapping tasks in parallel |
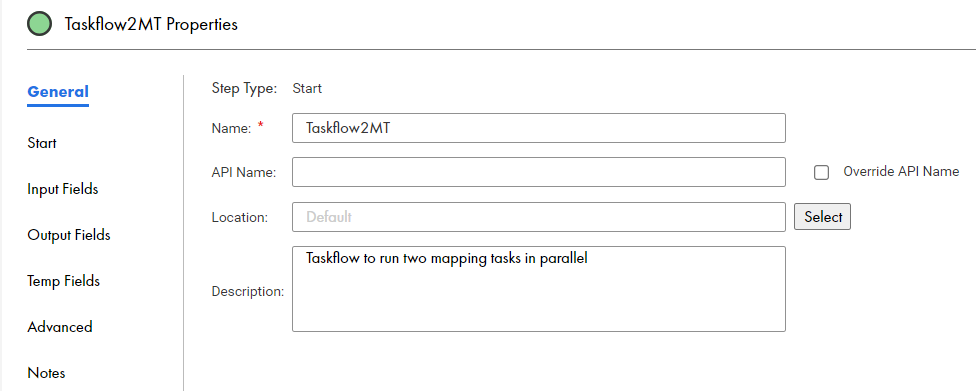
For this use case, you do not need to enter Input Fields, Temp Fields or Notes properties.
4Drag a Parallel Path step onto the canvas.
You see a Parallel Path step with two branches.
5To add Data Task steps, drag Data Task steps from the left pallette to each branch of the Parallel Path step.
6Select the first Data Task step and then perform the following steps:
- aGo to Properties > Data Task and click Select. You see a dialog box with a list of mapping tasks. Select the task you want to use in the first Data Task step and then click Select.
- bGo to Properties > General and enter a name for the Data task step in the Name field.
7Repeat the preceding step for the Data Step in the second Parallel Path branch.
8Select the Parallel Path step and go to Properties > General, and enter a name for the step in the title field.
9Go to Parallel Path Properties > Parallel Paths. You see that the Taskflow has set path 0 and path 1 of the Parallel Path step:
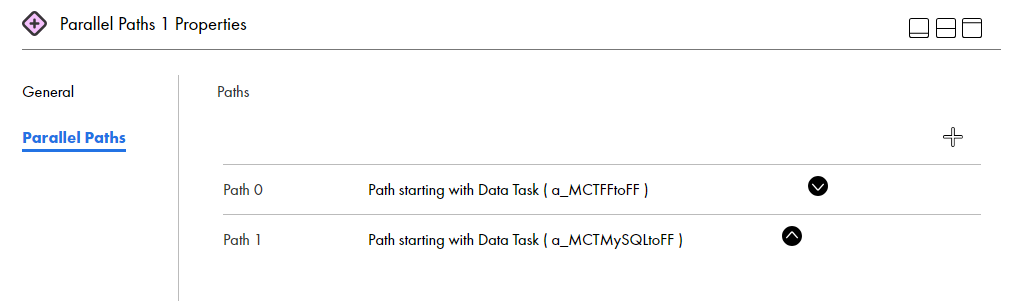
10Click Save from the upper-right corner of the page.
The following image shows the complete taskflow:
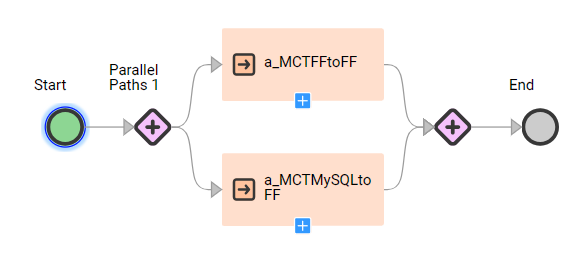
11If you do not see any validation errors, click Run.
Note: If you see validation errors, use the Validation panel to trouble shoot the taskflow.
12To verify that the taskflow is complete, check the All Jobs page in Monitor or the My Jobs page in Data Integration.