1データ統合で、[新規] > [マッピング]をクリックし、次に[作成]をクリックします。
2名前、場所、および説明を指定します。[OK]をクリックします。
マッピング名には、英数字とアンダースコア(_)を使用できます。
3[ソース]をクリックして、ソースのプロパティを設定します。
4[プロパティ]パネルの[全般]タブで、名前と説明を入力します。
5[ソース]タブをクリックして、ソースの詳細を設定します。
6ソースタイプを[単一オブジェクト]として指定します。
7以下のいずれかのオプションを選択することができます。
- - データを読み取るBox内のCSVファイルの名前を入力する。
- - 「Entities」と入力し、Box接続で指定されたURI要求パラメータに基づいてBoxオブジェクトを検索する。
8[詳細]をクリックし、詳細ソースプロパティを指定します。
9トランスフォーメーションを追加するには、[トランスフォーメーションパレット]でトランスフォーメーション名をクリックします。または、トランスフォーメーションをマッピングキャンバスにドラッグします。
- a[全般]タブで、トランスフォーメーションの名前と説明を入力できます。
- b以前のトランスフォーメーションをトランスフォーメーションに接続するリンクを設定します。
- cフィールドのプレビュー、フィールドルールの設定、またはフィールド名の変更を行うには、[追加フィールド]をクリックします。
- d必要に応じて、トランスフォーメーションの追加プロパティを設定します。
- e別のトランスフォーメーションを追加するには、これらの手順を繰り返します。
トランスフォーメーションをリンクすると、ダウンストリームトランスフォーメーションは以前のトランスフォーメーションから追加フィールドを継承します。
ジョイナトランスフォーメーションの場合は、マスタリンクと詳細リンクを設定します。
設定するプロパティは、作成するトランスフォーメーションのタイプによって変わります。
詳細については、「トランスフォーメーション」を参照してください。
10ターゲットトランスフォーメーションを追加するには、[トランスフォーメーションパレット]で[ターゲット]をクリックします。
- a[全般]タブで、名前と説明を入力できます。
- b以前のトランスフォーメーションをターゲットトランスフォーメーションに接続するリンクを設定します。
- c[ターゲット]タブをクリックして、ターゲットの詳細を設定します。必要に応じて、詳細なターゲットプロパティを設定します。
- dフィールドのプレビュー、フィールドルールの設定、またはフィールド名の変更を行うには、[追加フィールド]をクリックします。
- e[フィールドマッピング]をクリックして、書き込むフィールドをターゲットにマップします。
- f別のターゲットトランスフォーメーションを追加するには、これらの手順を繰り返します。
接続タイプに基づいて、ターゲットの詳細と詳細ターゲットプロパティが表示されます。
詳細については、「トランスフォーメーション」を参照してください。
11[保存]をクリックし、次に[実行]をクリックしてマッピングを実行します。
12マッピングに基づいてマッピングタスクを作成するには、引き続きMapping Designerで[アクション]をクリックし、次の図に示すように[新しいマッピングタスク]を選択します。
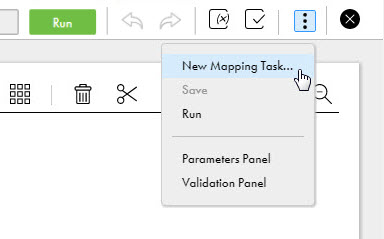
マッピングタスクウィザードが表示されます。
13[定義]タブでタスク名、説明、ランタイム環境を指定し、マッピングに基づいてタスクを選択し、マッピングをインポートします。
14[完了]をクリックして、マッピングタスクを保存します。
15[エクスプローラ]ページで、タスクを選択し、[アクション] > [実行]をクリックします。
モニタで、タスクの実行後にログのステータスを監視できます。