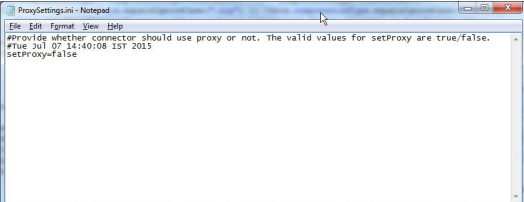1. [開始] > [すべてのプログラム] > [Informatica Cloud Secure Agent] > [Informatica Cloud Secure Agent]をクリックして、Secure Agent Managerを起動します。
また、Windowsタスクバーの通知領域にあるデータ統合アイコンをクリックして、Secure Agent Managerを開くこともできます。
Secure Agent ManagerにSecure Agentのステータスが表示されます。
2. [Secure Agent Manager]ページで[プロキシ]をクリックします。
3. [プロキシサーバーを使用]をクリックして、プロキシサーバーの設定を入力します。
4. 次のプロキシサーバーの詳細を設定します。
フィールド | 説明 |
|---|---|
プロキシホスト | 必須。Secure Agentが使用する送信プロキシサーバーのホスト名。 |
プロキシポート | 必須。送信プロキシサーバーのポート番号。 |
ユーザー名 | 送信プロキシサーバーに接続するユーザー名。 |
パスワード | 送信プロキシサーバーに接続するためのパスワード。 |
5. [OK]をクリックします。
Secure Agent ManagerによってSecure Agentが再起動され、設定が適用されます。
6. [ProxySettings.ini]ファイルでプロキシサーバーフラグを有効にするには、次の手順を実行します。
注: 接続をテストする際、[ProxySettings.ini]ファイルはSecure Agentにより作成されます。
- a. [ProxySettings.ini]ファイルを次のディレクトリからコピーします。
- b. [ProxySettings.ini]ファイルを次のディレクトリに貼り付けます。
- c. Secure Agentを再起動します。
- d. プロキシを有効にするには、[setProxy]フィールドの値をtrueに設定します。デフォルトでは、値はfalseです。
<Secure Agentのインストールディレクトリ>\downloads\<最新のコネクタパッケージ>\package\plugins\FileProcessor\
<Secure Agentのインストールディレクトリ>\apps\Data_Integration_Server\ext\deploy_to_main\bin\rdtm-extra\FileProcessor\
次の図は、[ProxySettings.ini]ファイルの例を示しています。