1. データ統合で、[新規] > [タスク]をクリックします。
2. [同期タスク]を選択し、[作成]をクリックして同期タスクを作成します。
[定義]タブが表示されます。
3. [定義]タブで次のフィールドを設定します。
フィールド | 説明 |
|---|---|
タスク名 | 同期タスクの名前。例: File_Process_SFTP_GET |
説明 | 同期タスクの説明。最大長は255文字です。 |
タスク操作 | [挿入]を選択します。 |
4. [次へ]をクリックします。
[ソース]タブが表示されます。
5. [ソース]タブで次のフィールドを設定します。
フィールド | 説明 |
|---|---|
接続 | 作成した接続を選択します。例: File_Process_SFTP_GET |
ソースタイプ | [単一]を選択します。 |
ソースオブジェクト | [SFTP_GET]を選択します。 |
6. [次へ]をクリックします。
[ターゲット]タブが表示されます。
7. [ターゲット]タブで次のフィールドを設定します。
フィールド | 説明 |
|---|---|
接続 | フラットファイル接続を選択します。 |
ターゲットオブジェクト | [ターゲットの作成]をクリックします。 |
8. [次へ]をクリックします。
[データフィルタ]タブが表示されます。
9. 新しいフィルタを作成し、[データフィルタ]ページのSFTP_User_ID、SFTP_Hostname、FileName、およびSFTP_SSH2_KeyFileフィールドでフィルタリングします。
次の図は、[データフィルタ]ページを示しています。
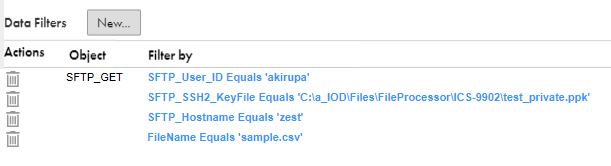
[SFTP_SSH2_KeyFile]フィールドで完全なプライベートキーファイルパスをデータフィルタとして入力する必要があります。この例では、プライベートキーファイルパスはC:\a_IOD\Files\FileProcessor\ICS-9902\test_private.ppkです。
注: Processor Connectorコネクタは、秘密キーにパスフレーズがある場合、拡張子が.pvkの秘密キーのみをサポートします。
キー生成中にパスフレーズを使用する場合は、[SFTP_PassPhrase]フィールドでパスフレーズをデータフィルタとして入力する必要があります。同期タスクでパスフレーズをデータフィルタとして入力するには、パスフレーズ値をSFTP接続プロパティのpasskeyフィールドの1つとして指定します。
10. [次へ]をクリックします。
[フィールドマッピング]タブが表示されます。
11. [フィールドマッピング]タブで[オートマッチ]をクリックすると、その内容に応じてソースフィールドがターゲットフィールドにマッピングされます。
12. [マッピングの検証]をクリックして、マッピングを検証します。
13. [保存]をクリックし、次に[終了]をクリックします。
14. [エクスプローラ]ページで、タスクを選択し、[アクション] > [実行]をクリックします。
モニタで、タスクの実行後にログのステータスを監視できます。