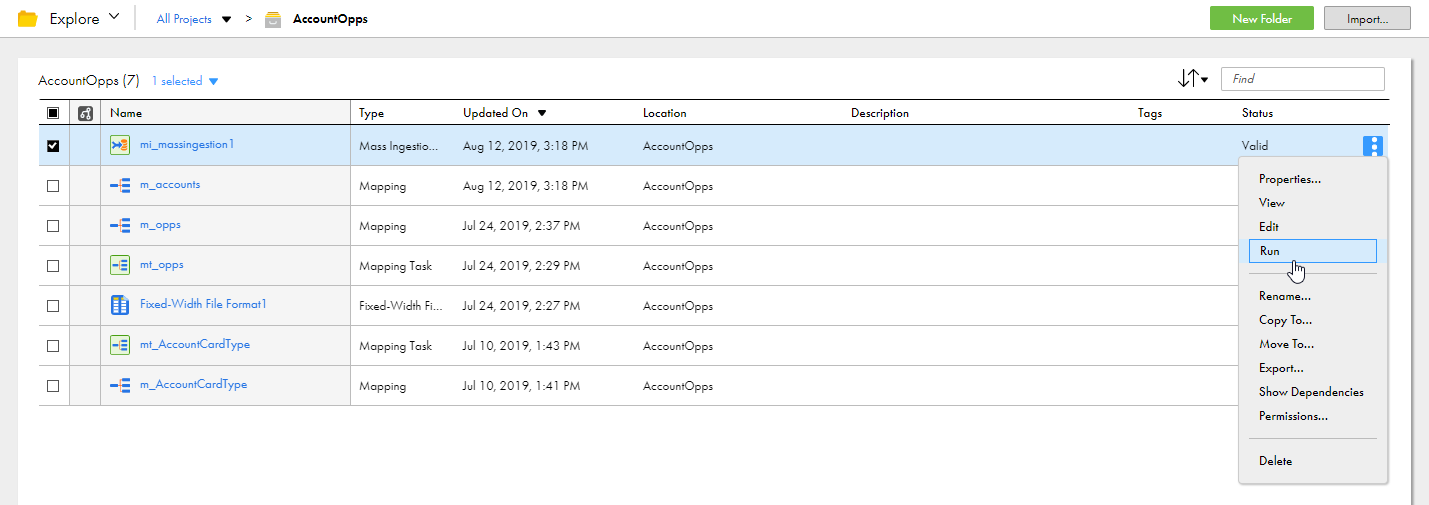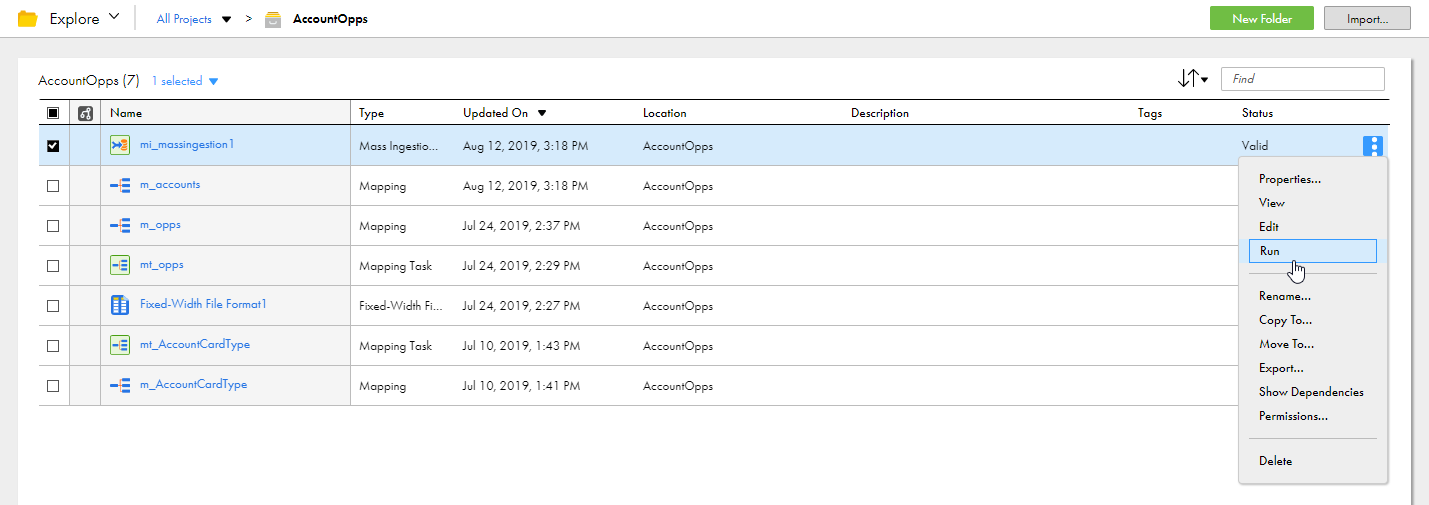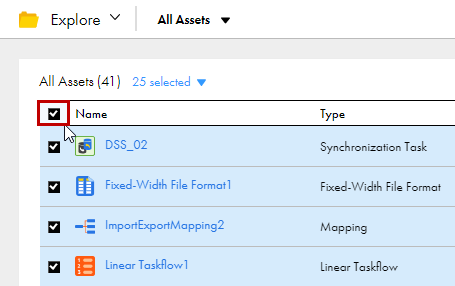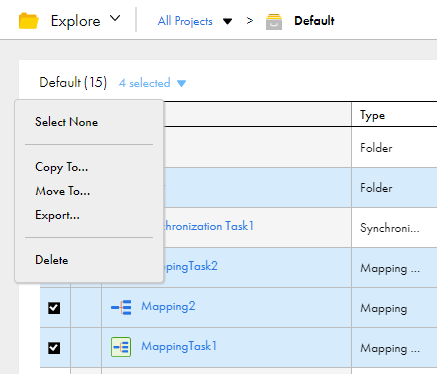Explore page
Use the Explore page to work with your Informatica Intelligent Cloud Services projects and assets.
Finding projects and assets on the Explore page
Use any of the following methods to find your projects and assets on the Explore page:
- •Explore by projects and folders. View all projects or select a particular project.
- •Explore by asset types. View all assets or view assets of a particular type.
- •Explore by tags. View assets associated with a particular tag.
- •Search for projects or assets. To search all projects, folders, and assets in the organization, view the Explore page by All Projects, and then enter a name or description in the Find box. Or, to narrow your search, view the Explore page by All Assets, select a specific asset type, project, or folder, and then enter a name or description in the Find box.
- •Sort the search results. Sort the Explore page by name, last update date, description, or type. When you sort by type, the Explore page groups assets by asset type. It does not list the asset types in alphabetical order.
- •Filter the objects on the page. To filter objects, click the Filter icon. To apply a filter, click Add Field, select the property to filter by, and then enter the property value. The filters available depend on how you view the page. You can specify multiple filters.
For example, to find all the assets in your organization with the tag SW Region, view the Explore page by All Assets and then click the Filter icon. Add the Tags filter and enter "SW Region."
You can see projects, folders, and assets for all of the services that you use. If you select an asset to open it or perform an action, and the asset is created in a different service than the one you have open, the service opens in a new browser tab.
The Explore page does not support the following characters:
# ? ' | { } " ^ & [ ] / \
Do not use these characters as wildcard characters when you search for objects on the Explore page.
Working with projects and assets on the Explore page
Perform actions on projects, folders, and assets on the Explore page. To see what actions you can perform on an object, in the row that contains the object, click the Actions icon, as shown in the following image:
The Actions menu lists the actions you can perform based on your user role privileges and the permissions specified for the selected object. For example, your user role might have privileges to view and run tasks but not to delete tasks. You might not have permission to run a particular task because of the permissions set by the creator of the task.
You can also perform an action on multiple objects at one time. Select the check box to the left of each object, or select the Select All check box to select all of the objects that are displayed on the current page. The following image shows the Select All check box in use:
After you select the objects, click Actions in the row of any of the selected objects. The Actions menu will list the actions available for the selected assets based on your user role and privileges.
Alternatively, you can use the Selection menu to choose the action, as shown in the following image:
Customizing the Explore page
You can display, hide, or rearrange object properties on the Explore page. To display or hide properties, right-click the column heading area and check or uncheck the properties. The following image shows the properties menu on the Explore page column heading area:
To rearrange columns, click a column heading and drag it to a different location.