1Enter a search query in the search bar and apply necessary filters to fetch the required search results.
2On the Search Results page, click Action > Export.
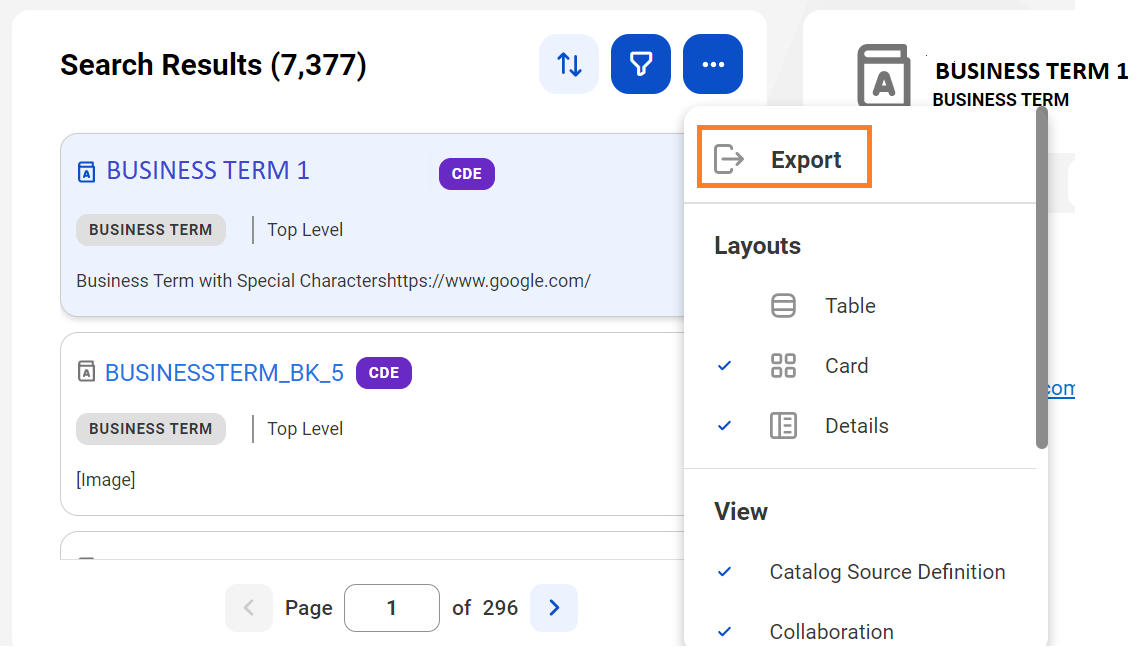
3On the Export Assets dialog box, enter a new file name or retain the system-generated file name.
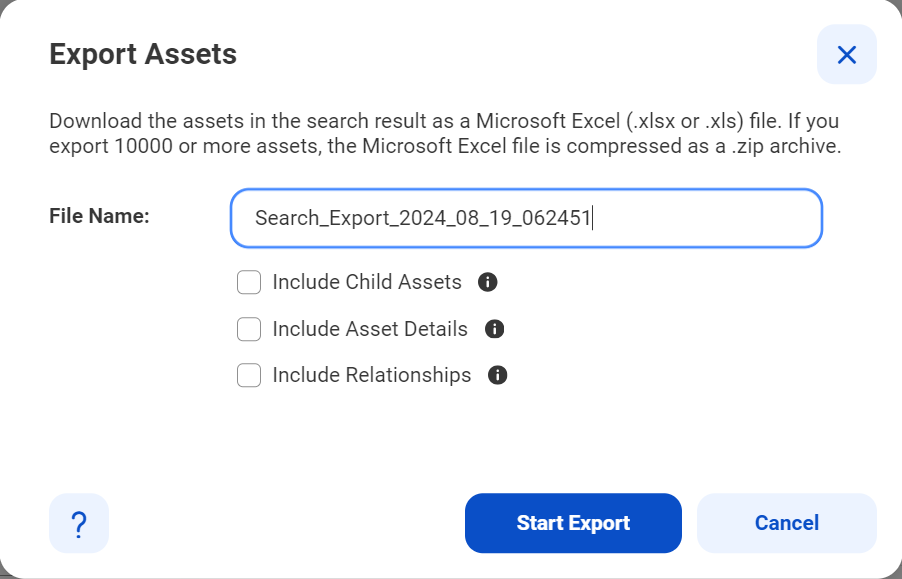
4Optionally, select the following options:
- - Include Child Assets. For the parent assets, the exported file includes all the associated child assets. For example, while exporting 500 parent assets, the exported file includes 500 assets along with their associated child assets.
- - Include Asset Details. The exported file includes the custom attributes and additional details of all the technical assets that are present in the search results.
- - Include Relationships. The exported file includes the relationships between business assets that are present in your search results.
The Export Assets dialog box displays the Include Relationships check box only if the search results contain business assets.
If the search results are a combination of both business and technical assets, the exported file will contain only the relationships between business assets. If the search results contain only technical assets, the Export Assets dialog box doesn't display the Include Relationships check.
5Click Start Export to export the results of your search.
This triggers an export job that you can monitor on the Job Status panel. The panel displays the job summary, status, details, and download link to export results of a search file. The Job Summary section displays the list of asset types, number of sheets, and number of exported assets that are available in the downloaded Microsoft Excel file.
6After the export job is complete, click Download Export File.
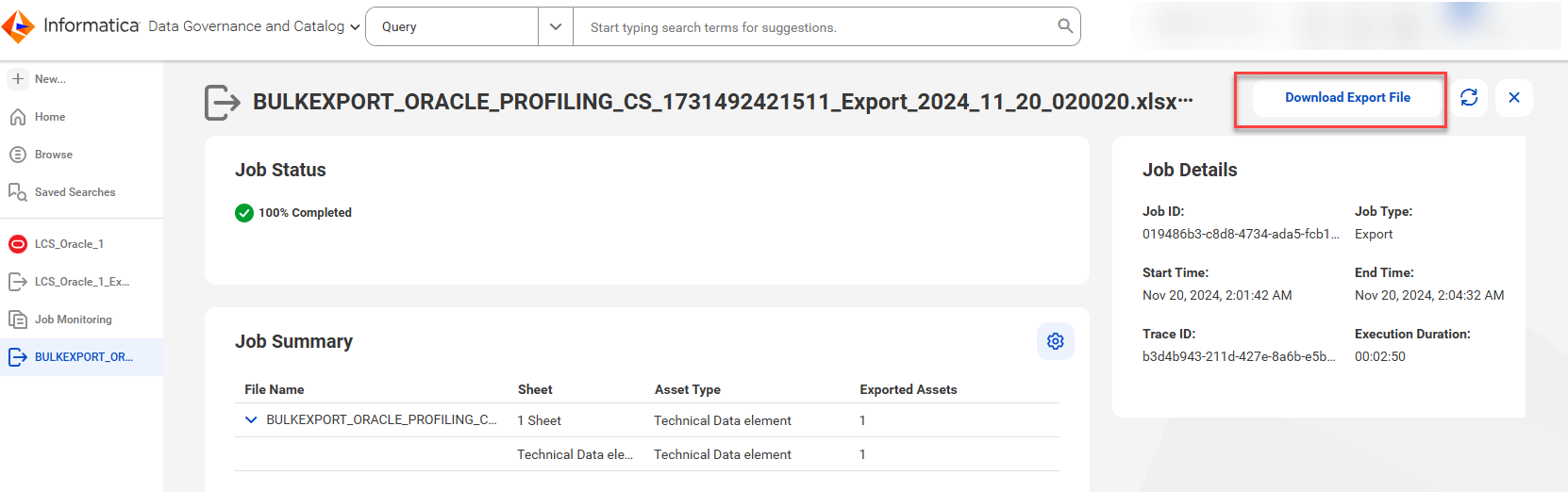
7Alternatively, you can also check the status of your export job on the Job Monitoring page.
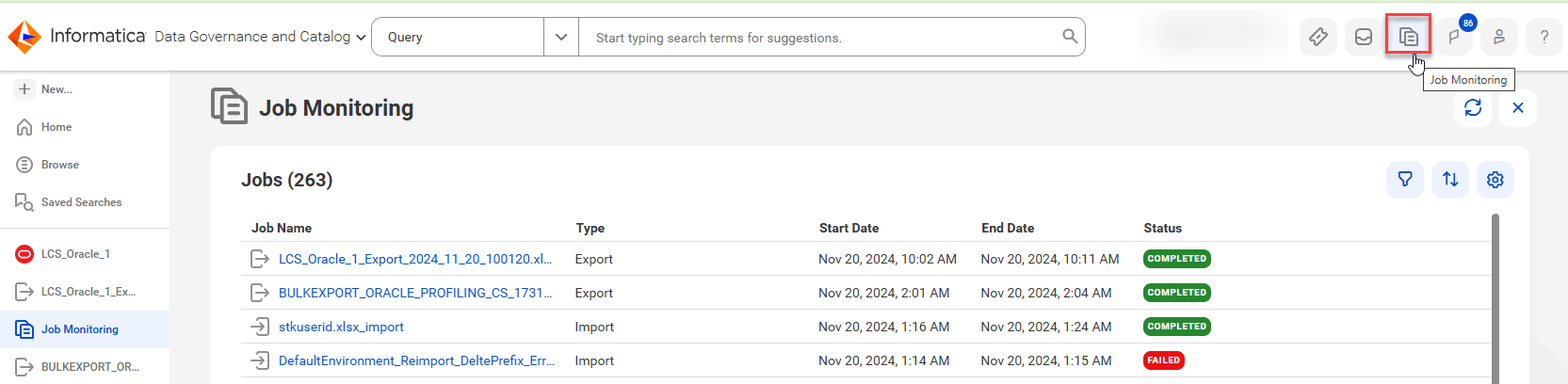
8After the export job is complete, click Action > Download Export File next to the corresponding job on the Job Monitoring page to download the exported file. Click Action > Download Log if you want to download the logs file to know the job activities.
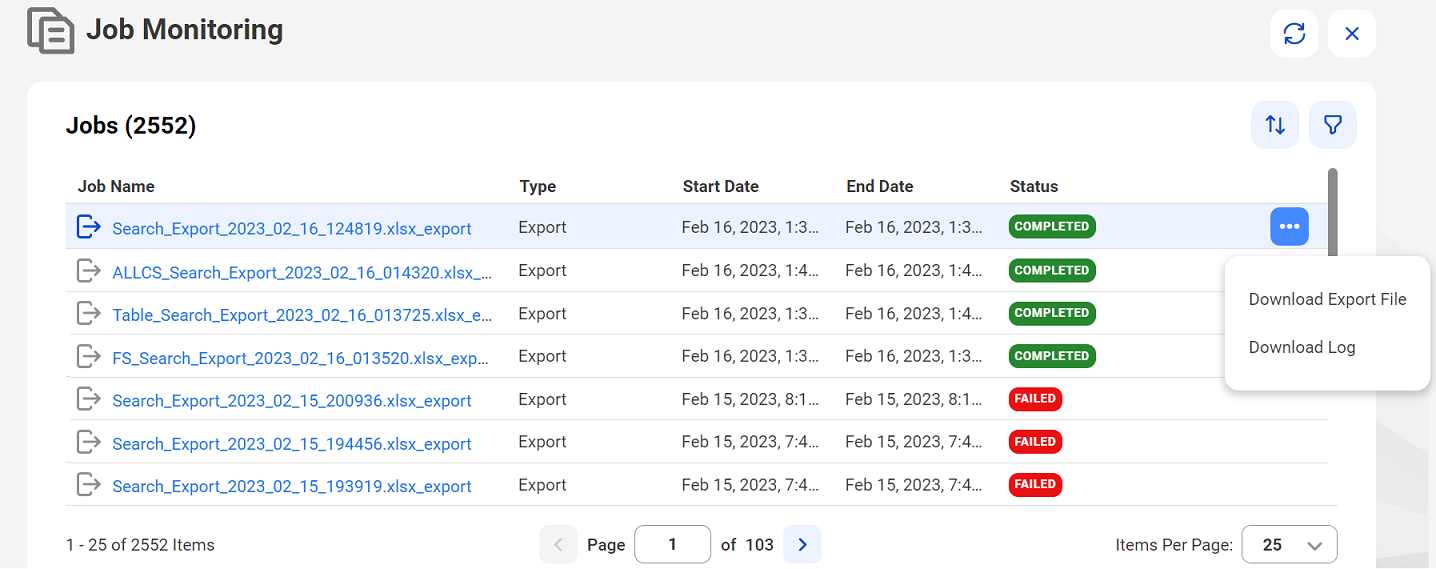
Note: The predefined batch size of the exported file is 10,000. If the search results have more than 10,000 assets, the system compresses the export file as a .zip file. For example, if the search results have 90,000 assets, these assets are exported as a .zip file containing nine Microsoft Excel files, with each file containing 10,000 assets.
9Alternatively, click the Notification icon on the Home page to monitor the job status. Click the URL to open the corresponding job page to know the job status.
Once the export job is complete, you will receive notifications with a link to the corresponding job page in Data Governance and Catalog.