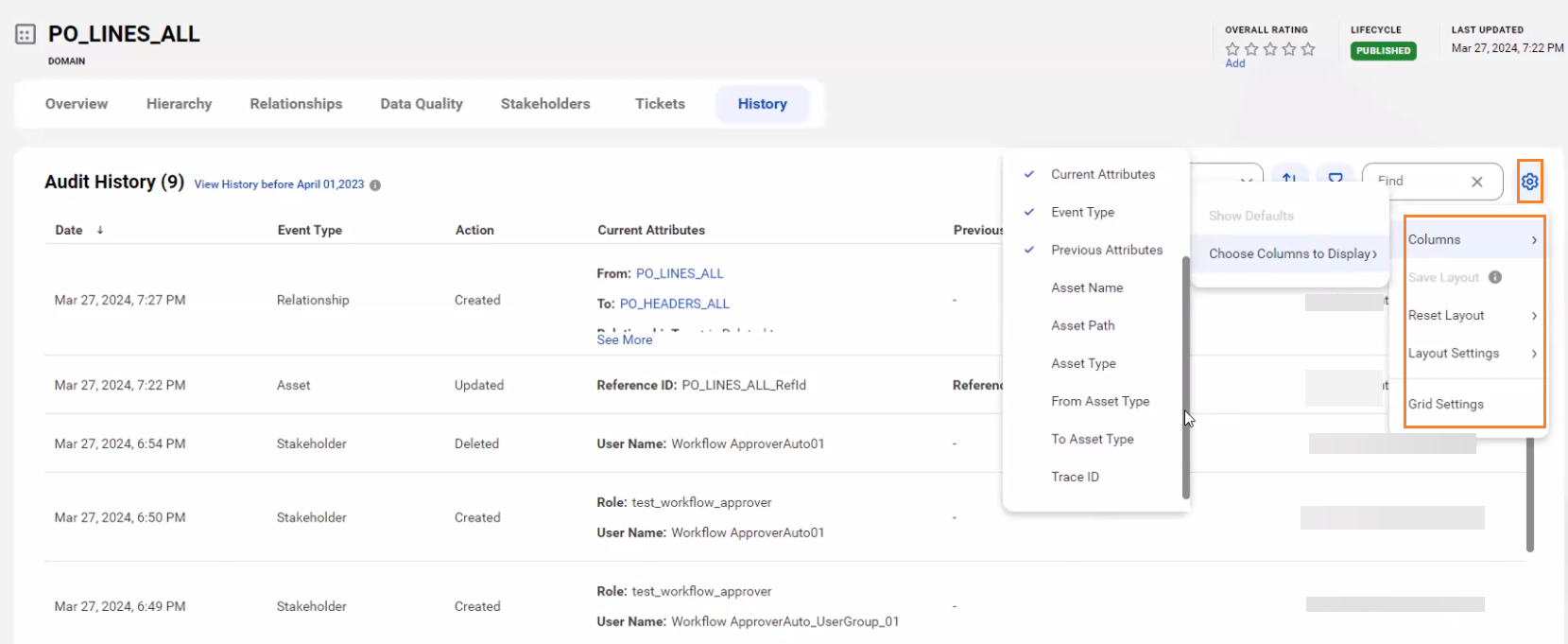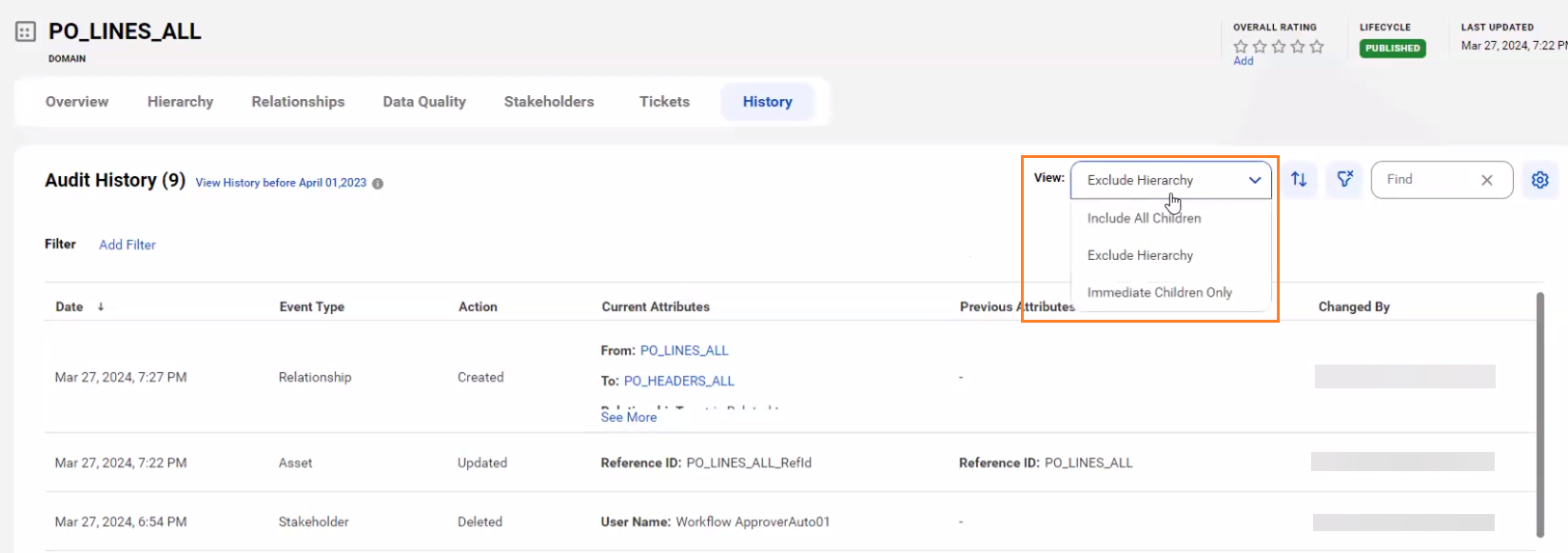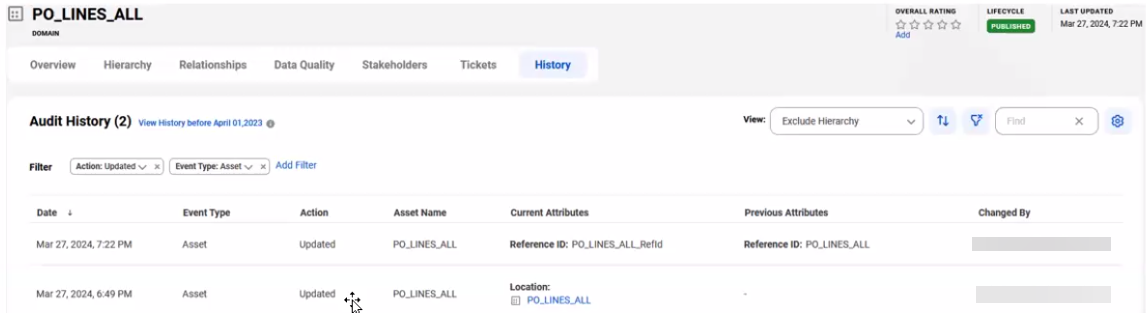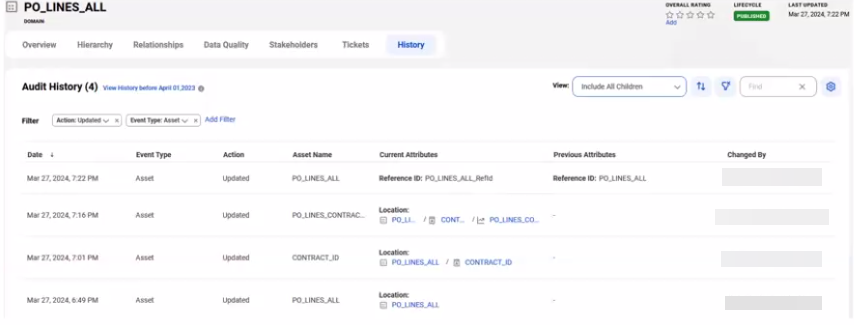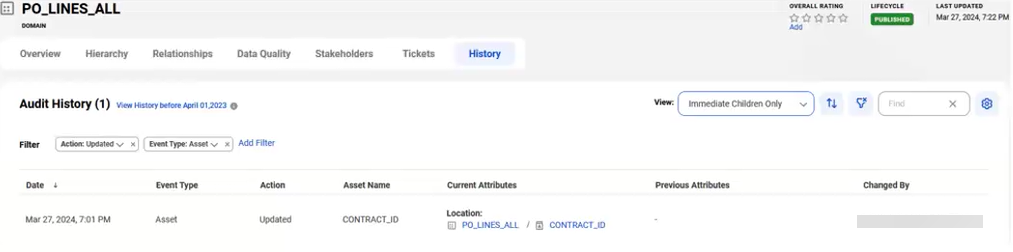1Open an asset, select the History tab, and view the following properties:
Field | Description |
|---|---|
Date | Displays the created and last updated dates of the asset. |
Event Type | Displays the type of the event that is performed on the asset:
|
Action | Displays the following actions that are performed on the asset:
|
Current Attributes | Displays the recently changed attributes of the asset. |
Previous Attributes | Displays the earlier attributes of the asset. |
Changed By | Displays the user who has performed any action on the asset. |
Asset Name | Displays the name of the asset. |
Asset Path | Displays the origin path of the asset. |
Asset Type | Displays the type of the asset. |
From Asset Type | Displays the source asset type for which the change is applicable. This is applicable when the event type is Relationship. |
To Asset Type | Displays the target asset type for which the change is applicable. This is applicable when the event type is Relationship. |
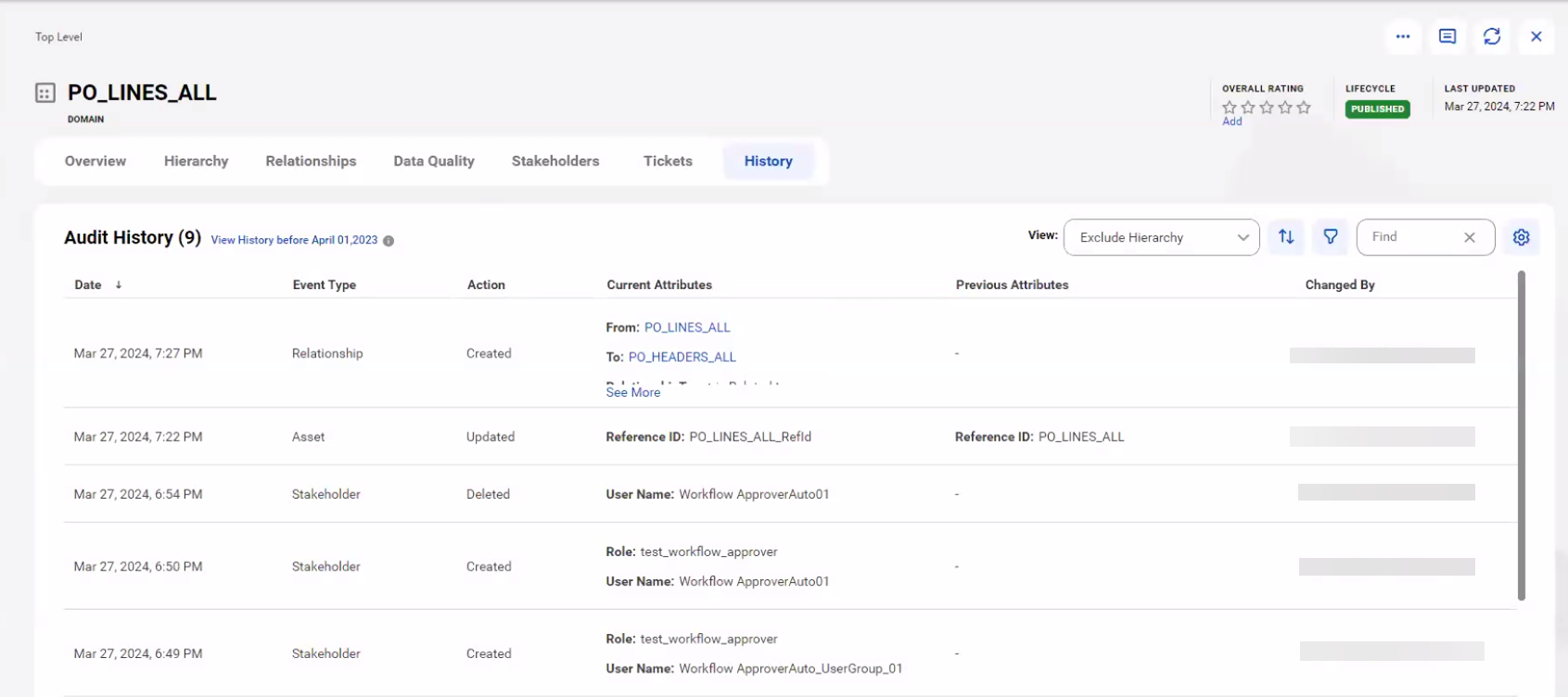
2To narrow the information you see in the History tab, click the Filter icon and add filters based on the various properties.
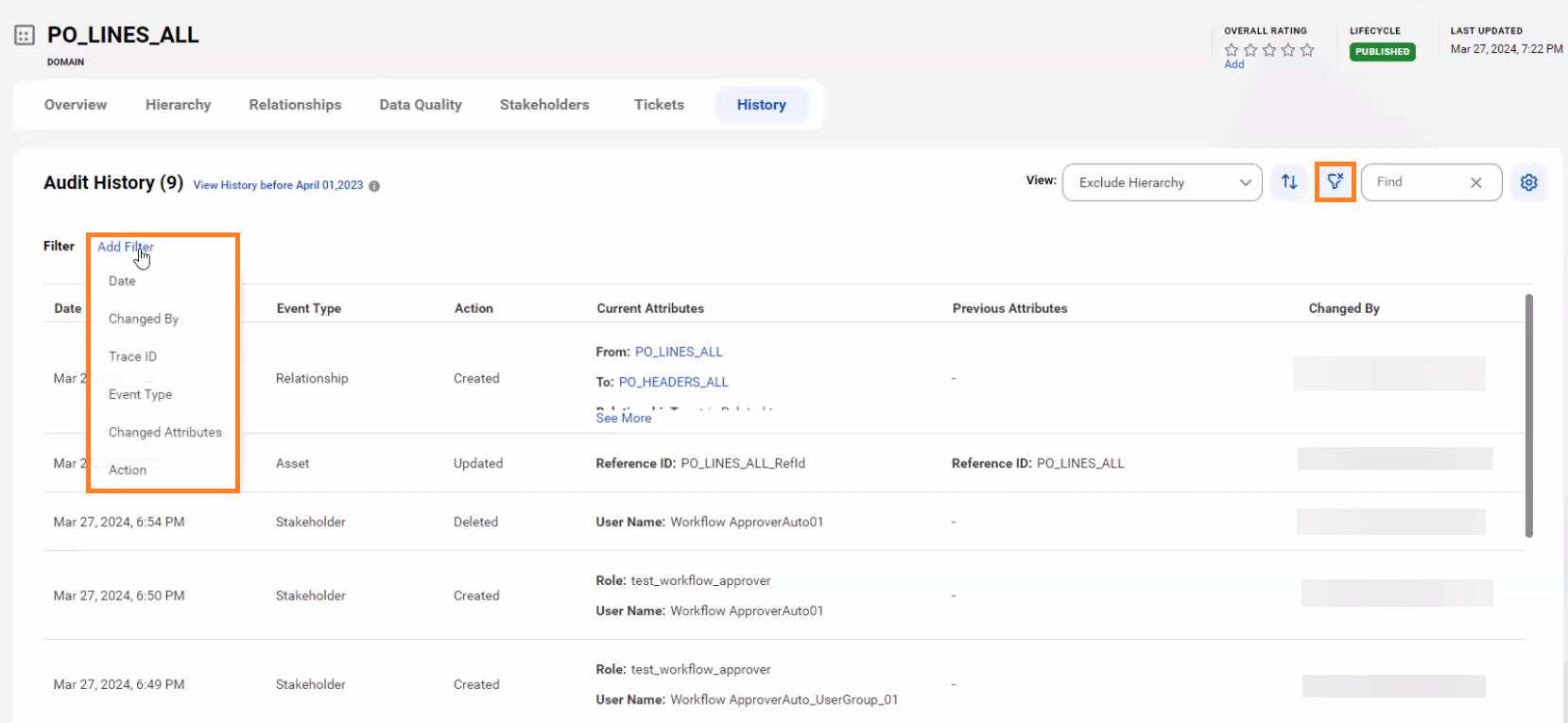
3Apply the Event Type filter to view the event history of the asset when you change the name, description, or the reference ID of the asset:
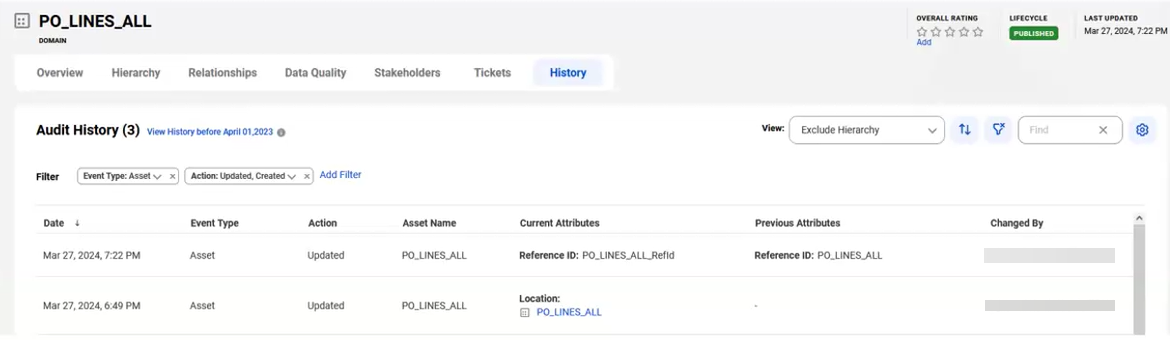
4Apply the Event Type filter to view the history of the asset when the stakeholder is updated:
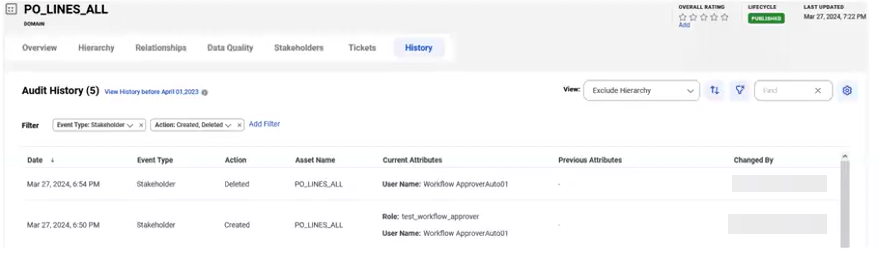
5Click View history before April 01, 2023 or View history after April 01, 2023 to view the history of the assets before or after April 01, 2023, respectively. The history of the assets before April 01, 2023 displays fewer column headers compared to the history of the assets after April 01, 2023.
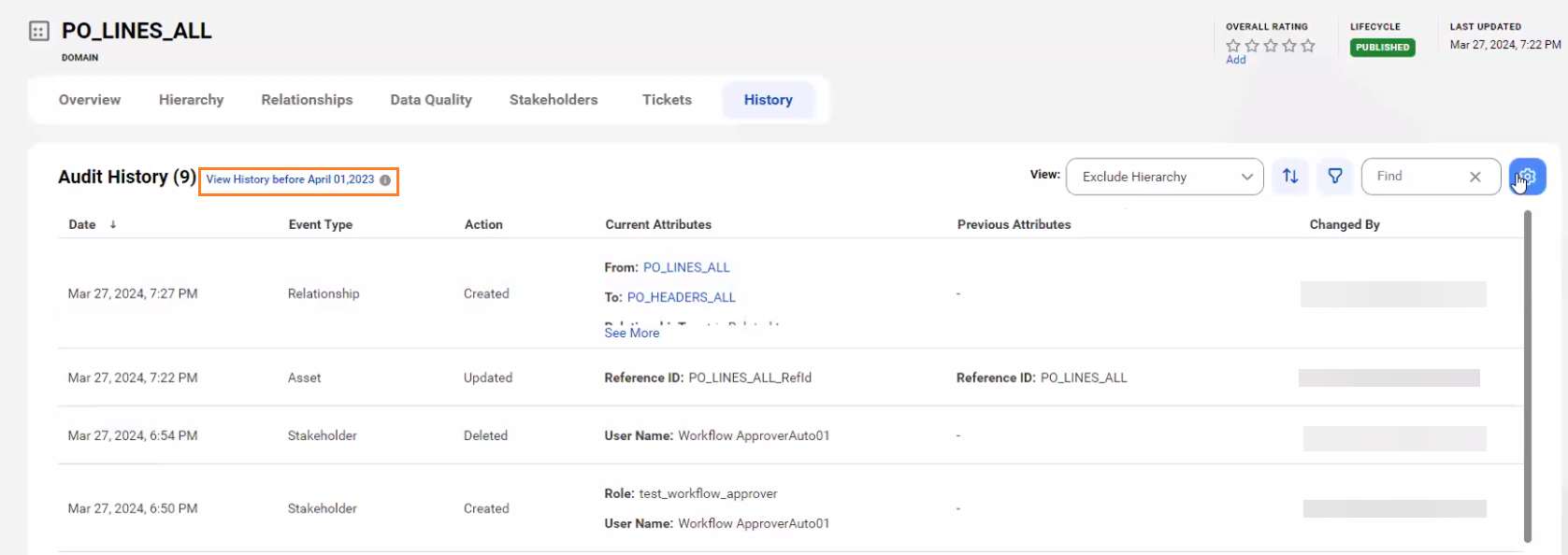
6From the Settings icon on the History tab, select the layout changes to display for the page.
Settings | Description |
|---|---|
Columns | Apply the default columns or choose columns based on your requirement. |
Save Layout | Save your preferences for the grid layout. |
Reset Layout | Reset your grid layout preference to its default settings. You can select one of the following reset options:
|
Grid Settings | Select the columns that you want to display, reorder the selected columns, sort the order of columns, determine the grid density, and specify number of rows per page. |