1To validate the mapping, click Save.
The Mapping Designer validates the mapping. The status of the mapping displays in the header next to the mapping name. The mapping status can be Valid or Invalid.
2If the mapping is not valid, perform the following steps:
- aIn the header, click the Validation icon to open the Validation panel.
- bAfter you correct the errors, save the mapping, and then in the Validation panel, click Refresh.
The Validation panel shows where the errors occur. For example, in the following image, the Target transformation has an error:
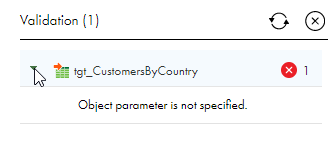
The Validation panel updates to list any errors that might still be present.
3To test the mapping, click Run.
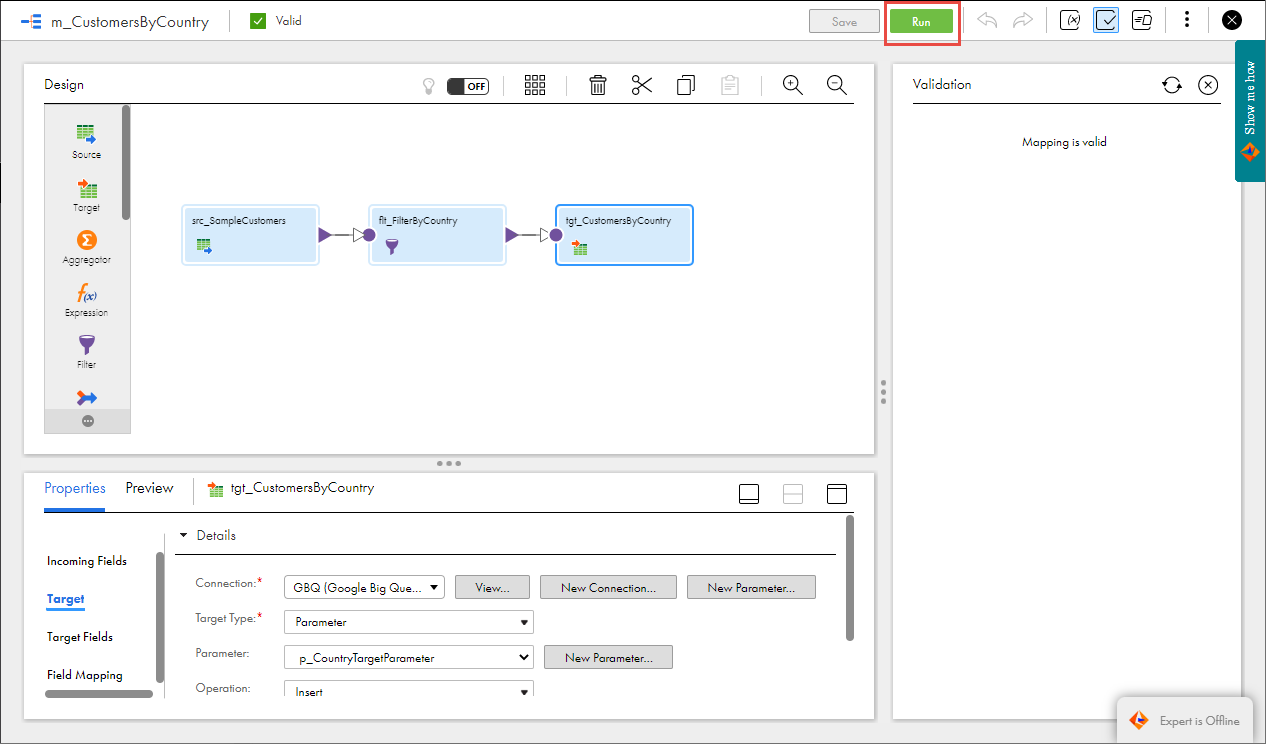
4In the wizard, select the Informatica Cloud Hosted Agent as the runtime environment and click Next.
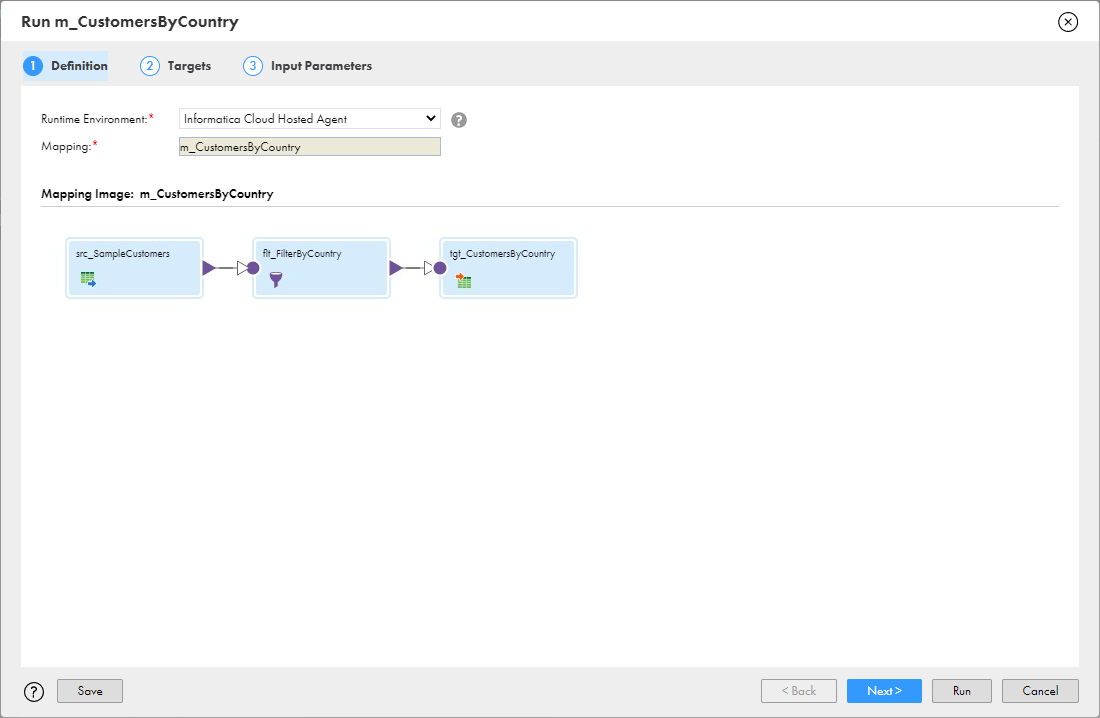
The Targets page appears because the target is parameterized. If you create a mapping that doesn't include a parameterized target, you won't see the Targets page.
The parameter you created for the target object displays on the page with the "Customers for Country" label that you entered when you created the parameter.
You can select a target object or create a new target object. For this tutorial, you'll create a new target object that will include customers for France.
5On the Targets page, click Create Target.
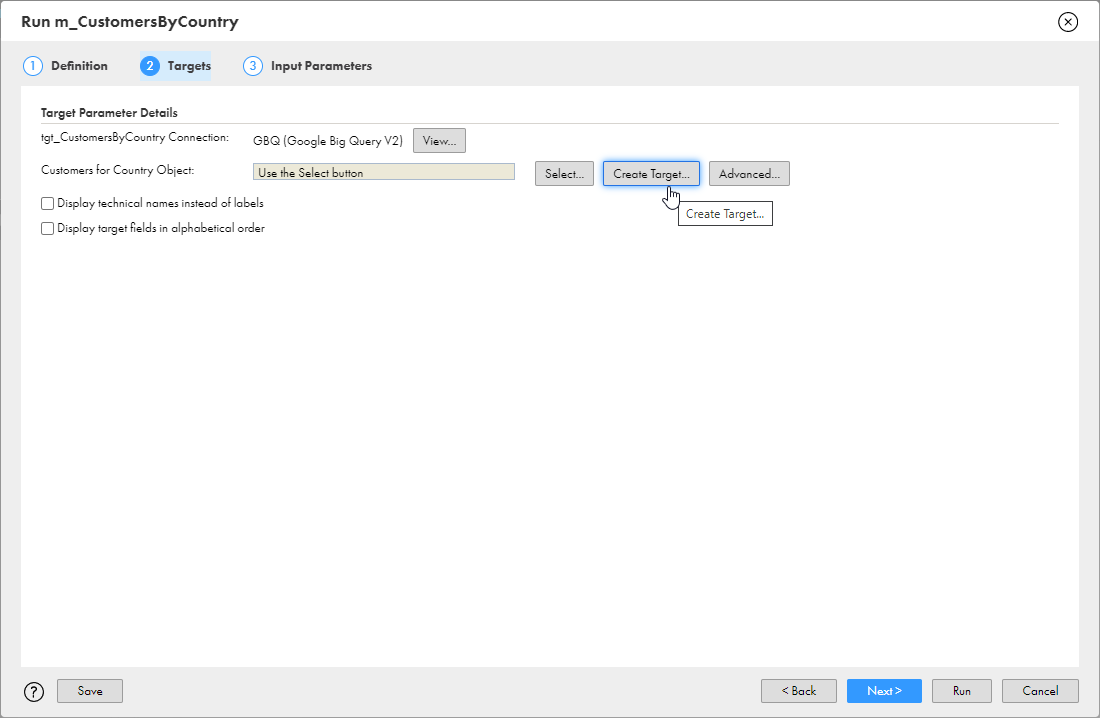
6Enter the object name CustomersByCountry_France, configure any other properties required by your target connection, and click OK.
7Click Next.
The Input Parameters page appears. In the Filter Value for Country text box, note that the default value you entered for the filter condition, USA, displays in the text box.
8Change the value from USA to France so that the target table will include only customers from France.
9Click Run.
The mapping task runs and then returns you to the Mapping Designer.
10In the navigation bar, click My Jobs.
The My Jobs page lists all the jobs you've started. At the top, you should see the mapping task that was created when you ran the mapping, as shown in the following image:

The My Jobs page shows that there were 12 customers from France, which are now in the CustomersByCountry_France target table.
