1Click New.
2In the New Asset dialog box, click Model > Dynamic Pool.
3Click Create.
4In the Dynamic Pool dialog box, specify the dynamic pool properties, and click OK.
The dynamic pool is created, and a blank canvas appears.
5To add fields and field groups to the dynamic pool, select one of the following options:
- - Double-click a field to add it to the canvas.
- - Right-click the dynamic pool, Add child, and then select a field type.
6To add fields and field groups at the same level as a selected field, right-click the field, select Add sibling, and then select a field type.
7To add fields and field groups nested within a field group, right-click the field group, select Add child, and then select a field type.
The following image shows how to add fields to the Location of Manufacture field group:
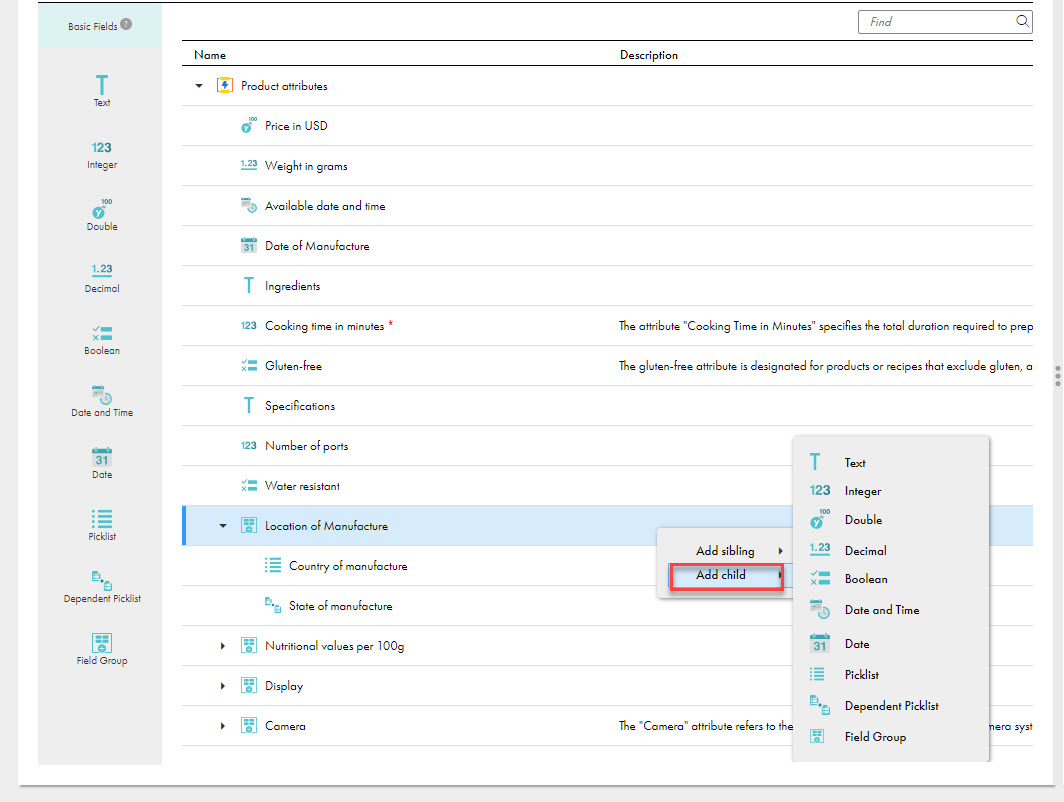
8Specify the general field properties, such as display name and internal ID.
Note: When you specify a field as a required field in a dynamic pool, the dynamic field definitions attribute related to the dynamic pool appears as a required field when selected in business applications. A business user needs to enter values into the dynamic field definitions while editing a record.
9 To rearrange dynamic fields within a dynamic pool, drag the dynamic fields to the desired location.