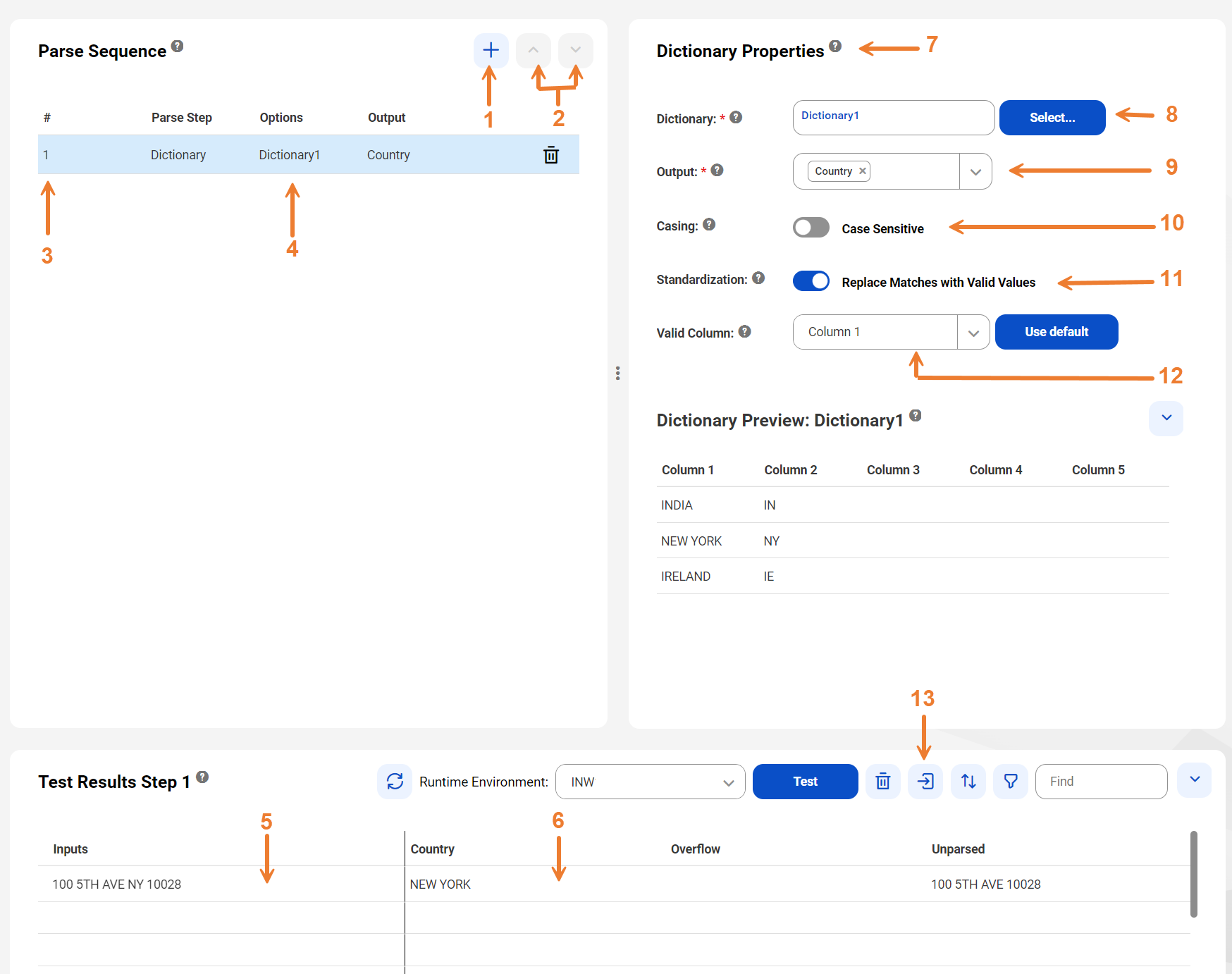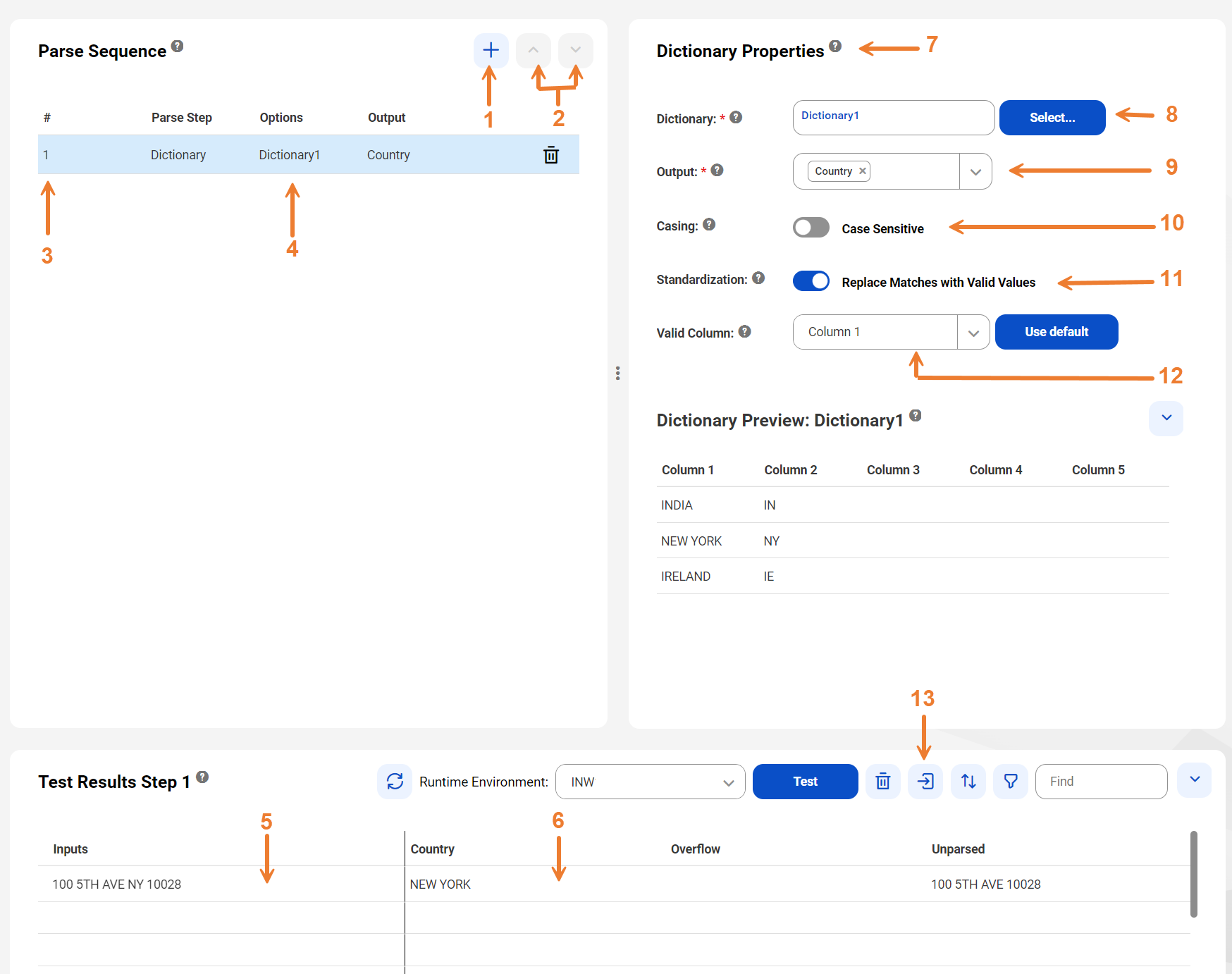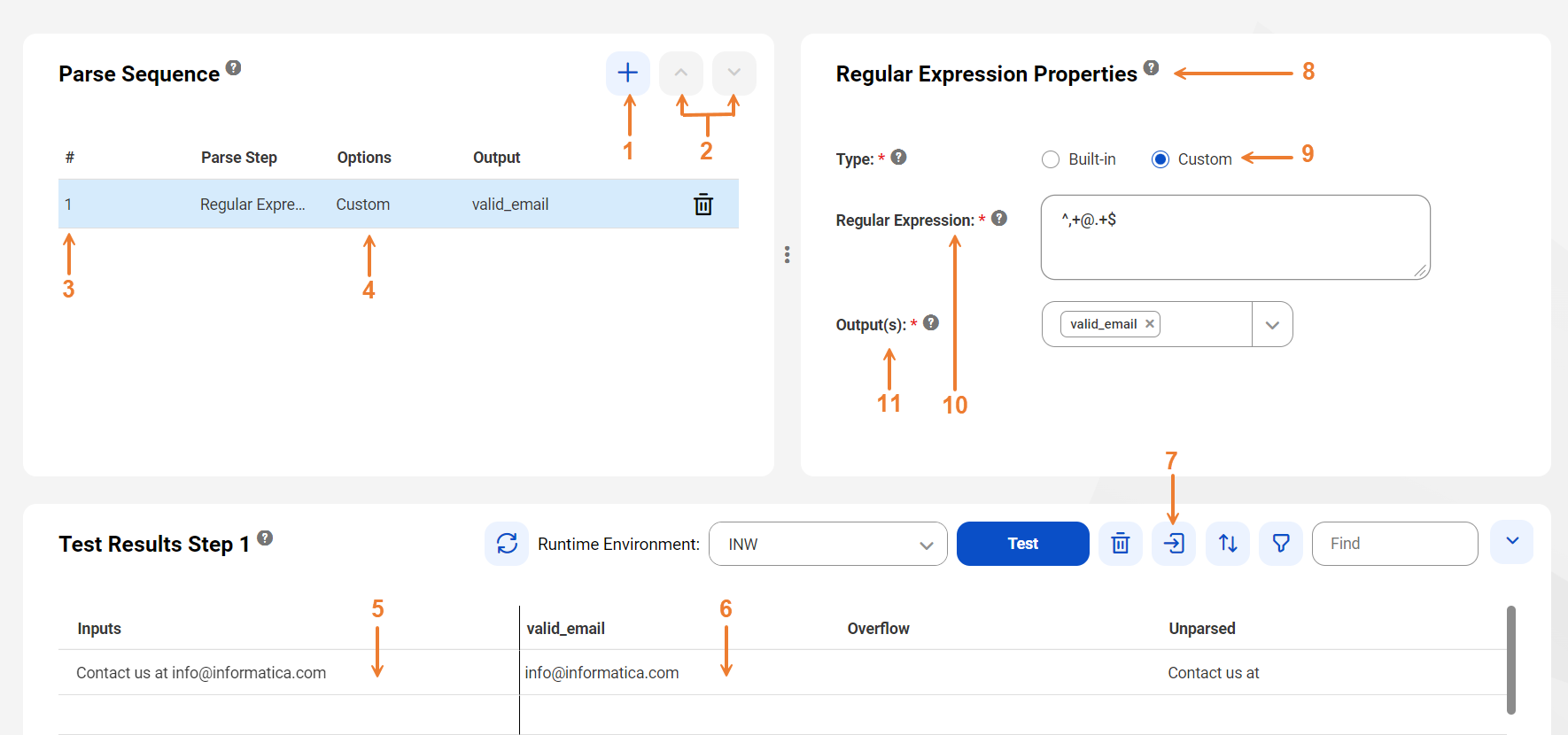解析アセットの構造
解析アセットは、[定義]タブと[設定]タブにオプションが含まれています。アセットの名前を入力し、必要に応じてアセットの説明を入力し、アセットを保存するフォルダを選択するには、[定義]タブオプションを使用します。
マッピングで実行される1つ以上の解析操作を設定するには、[設定]タブオプションを使用します。解析操作は、実行時にマッピングで従うステップシーケンスとして設定します。
[設定]タブのディクショナリオプション
ステップを解析アセットに追加する際は、Data Qualityでステップを正規表現またはディクショナリで定義するよう求められます。
次の図は、ステップをディクショナリで定義する際に設定するオプションを示します。
ディクショナリオプションには、次のプロパティが含まれています。
- 1ステップの追加オプション。
アセットにステップを追加します。ステップは、マッピングで入力データフィールドに適用できる解析操作を示します。
- 2上および下オプション。
選択したステップをステップシーケンス内で上または下に移動します。
- 3ステップシーケンス。
マッピングで実行時に各ステップを入力フィールドに適用する順序を定義します。マッピングでは、指定した順序でディクショナリ解析操作が実行されます。
- 4オプションの説明。
ステップに追加するディクショナリを特定します。
- 5テスト入力フィールド。
Secure Agentで解析シーケンスのステップのテストに使用される文字列が含まれます。
- 6テスト出力フィールド。
テストの結果が含まれます。アセットには、ステップごとの出力フィールドが表示され、オーバーフローデータおよび未解析データの出力フィールドも表示されます。
- 7ステップのタイプ。
プロパティで適用されるステップのタイプを特定します。ステップタイプは、ディクショナリまたは正規表現となります。
- 8ディクショナリ名。
ステップが入力データに適用するディクショナリを特定します。ディクショナリを選択します。
- 9出力名。
ステップがディクショナリ値と一致する各入力データ値を書き込むことができる出力。出力名を入力します。マッピングにより、実行時に解析トランスフォーメーションで出力が作成されます。
- 10大文字/小文字表記オプション。
ステップでディクショナリ値と比較する入力値の大文字/小文字表記を区別するかどうかを指定します。例えば、入力文字列から個人名を解析する場合、個人名は大文字で始まるため、大文字/小文字表記に関連します。
入力から解析するデータのタイプに大文字/小文字表記が関連しない場合は、このオプションの選択を解除します。
- 11標準化オプション。
ステップでディクショナリ値に一致する入力値を、ディクショナリの有効なカラムの対応する値と置き換えるかどうかを指定します。
ステップでは、入力値がディクショナリのすべての値と比較されます。オプションの選択を解除すると、ステップではディクショナリ値に一致する入力値は標準化されません。
- 12有効なディクショナリカラム名。
選択するディクショナリの有効なカラムを識別します。有効なカラムには、ディクショナリの値の優先バージョンが含まれます。標準化オプションを選択する場合、有効なディクショナリカラムはアクティブです。
- 13ファイルのインポートオプション。
データの最初のカラムをカンマ区切りファイルからテストパネルにインポートします。
[設定]タブの正規表現オプション
ステップを解析アセットに追加する際は、Data Qualityでステップを正規表現またはディクショナリで定義するよう求められます。
次の図は、ステップを正規表現で定義する際に設定するオプションを示します。
正規表現オプションには、次のプロパティが含まれています。
- 1ステップの追加オプション。
アセットにステップを追加します。ステップは、マッピングで入力データフィールドに適用できる解析操作を示します。
- 2上および下オプション。
選択したステップをステップシーケンス内で上または下に移動します。
- 3ステップシーケンス。
マッピングで実行時に各ステップを入力フィールドに適用する順序を定義します。マッピングでは、指定した順序で正規表現の解析操作が実行されます。
- 4オプションの説明。
ステップの正規表現のタイプを特定します。カスタム正規表現は、ユーザーが定義する正規表現です。
- 5テスト入力フィールド。
Secure Agentで解析シーケンスのステップのテストに使用される文字列が含まれます。
- 6テスト出力フィールド。
テストの結果が含まれます。アセットには、ステップごとの出力フィールドが表示され、オーバーフローデータおよび未解析データの出力フィールドも表示されます。
- 7ファイルのインポートオプション。
データの最初のカラムをカンマ区切りファイルからテストパネルにインポートします。
- 8ステップのタイプ。
プロパティで適用されるステップのタイプを特定します。ステップタイプは、ディクショナリまたは正規表現となります。
- 9正規表現のタイプ。
ステップで組み込みの正規表現、または定義した正規表現のどちらを使用するかを指定します。
- 10正規表現フィールド。
[カスタム]モードでは、指定した正規表現がこのフィールドに表示されます。このフィールドに正規表現ロジックを入力します。
[組み込み]モードでは、選択された正規表現の名前がこのフィールドに表示されます。追加のフィールドには、正規表現ロジックおよび作成する必要がある出力フィールドの数が表示されます。
- 11出力名。
ステップが、正規表現ロジックに一致する各入力データ値を書き込むことができる1つ以上の出力。出力名を入力します。
マッピングにより、出力が実行時に解析トランスフォーメーションで作成されます。正規表現に一致する複数の値を入力フィールドに含める場合、値ごとに出力を作成します。例えば、ステップを使用して、地図の座標などペアで使用されるデータ値を見つける場合は、2つの出力を追加します。