1Open the service switcher in the upper left corner.
When you are in Data Loader, the service switcher says, "Data Integration." This image shows the service switcher:
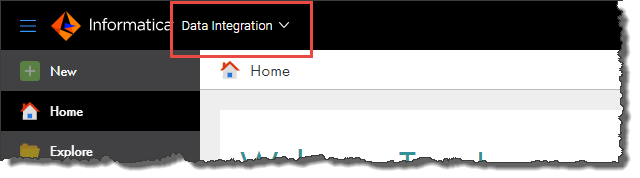
2On the My Services page, select Administrator.
3In Administrator, select Connections.
4To create a connection, click New Connection.
To edit a connection, click the Edit icon in the row that contains the connection.
5Configure the general properties such as connection name and optional description.
The runtime environment is always the Informatica Cloud Hosted Agent.
6Configure the connection-specific properties.
These properties vary by connection type. For more information about connection properties, see Connections.
7To test the connection, click Test Connection.
If the test is not successful, verify that the source or target is available, or update the connection properties.
8Click Save.