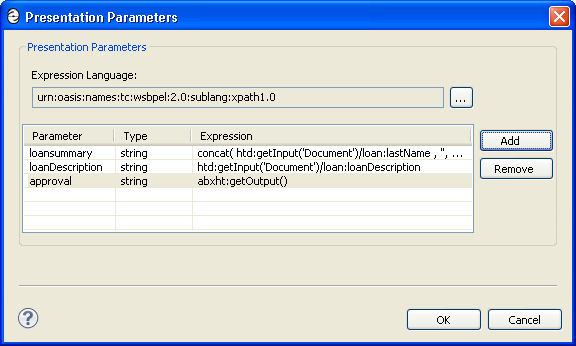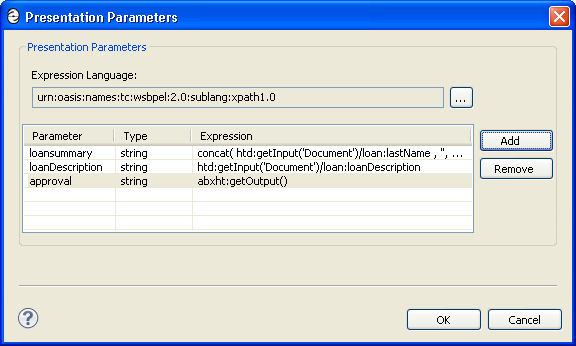Creating Custom Task Properties
A task property is a well-known WS-HT API property or a user-defined property that serves as a selection filter in Process Central and other task clients.
A task property can be used to display custom columns in Process Central’s task view or other task clients. A task property can also be used to filter a task list or search within Process Central and other task clients.
- •Using task properties, you can filter the Process Central task list like the following examples:
- - Indicate which tasks contain comments and attachments
- - Show all auto loan requests between $4,000 and $8,000
- - Show all mortgage requests in zip code 06484
- •The task properties required for the filters shown in the examples above consist of two types.
- - WS-HT API properties. The comments and attachments properties in Example One are standard task properties.
- - User-defined properties. The loan type, loan amount, and zip code properties in Examples Two and Three are custom properties created as Presentation Parameters in Process Developer.
To create a custom view for a task list, complete the following steps:
- 1. Decide which filters you want to apply to a task list.
- 2. Familiarize yourself with the WS-HT Task Property List.
- 3. Create your own properties, as described in Creating a Custom Task Property.
- 4. Create the task list configuration, described in Configuring Process Central Task Columns and Task Filters Using Properties.
WS-HT Task Property List
The following table shows well-known WS-HT properties. Note that the Task prefix is reserved to distinguish WS-HT task properties from user-defined properties.
WSHT Task Property Name (case-sensitive) | Type | Description |
|---|
Task.ActivationTime | xsd:dateTime | Available if task activation was deferred |
Task.CompleteBy | xsd:dateTime | Available if the task has a complete-by time |
Task.CompleteByExists | xsd:boolean | |
Task.CreatedOn | xsd:dateTime | The functions current-date(), current-time() and current-dateTime() can be used with date type columns. For example, Task.CreatedOn < current-date() filters all tasks created before today. |
Task.Escalated | xsd:boolean | |
Task.EscalatedOn | xsd:dateTime | Last escalated time (available if the task was escalated) |
Task.ExpirationTime | xsd:dateTime | Available if the task has an expiration time. See comment for Task.CreatedOn. |
Task.HasAttachments | xsd:boolean | |
Task.HasComments | xsd:boolean | |
Task.HasFault | xsd:boolean | |
Task.HasOutput | xsd:boolean | |
Task.ID | xsd.string | Task ID, such as urn:b4p:3. |
Task.IsSkipable | xsd:boolean | Task is defined as “can be skipped” |
Task.ModifiedOn | xsd:dateTime | Last modified time. |
Task.Name | xsd.string | Local name of task (not the presentation name) |
Task.Owner | xsd.string | Current owner of the task |
Task.PaProcessId | xsd:long | Note that this is not a WS-HT property. It is an Informatica Business Process Manager property. The process ID of the BPEL process that contains the people activity |
Task.PresName | xsd.string | Presentation name |
Task.PresSubject | xsd.string | Task presentation subject When using an Oracle database, you may get the following error: value too large for column "AEB4PTASK.SUMMARY". While it may appear that you have not exceeded the length limit, Oracle will be storing non-standard characters and these characters use more storage than the column can handle. You can fix this problem by setting the character set to AL16UTF16. However, you would need to take the database offline to make the change. as an alternative, you could use the following command: ALTER TABLE AeB4pTask MODIFY Summary VARCHAR2 (254 char). |
Task.PrimarySearchBy | xsd.string | Primary search by value |
Task.Priority | xsd:integer | Task priority. Zero is the highest priority. Higher numbers are lower priorities. |
Task.StartBy | xsd:dateTime | Available if the task has a start-by time |
Task.StartByExists | xsd:boolean | |
Task.Status | xsd.string | Task status such as CREATED, READY, RESERVED, IN_PROGRESS, COMPLETED, FAILED, ERROR, OBSOLETE |
Task.TaskType | xsd.string | Identifies task or notification. The values are TASK or NOTIFICATION. |
Creating a Custom Task Property
Create substitutable parameters for use in subject and description expressions. Also create custom task properties for selection filters in Process Central and other task clients.
When you define a task, you can create presentation parameters for the task subject and description, as described in Configuring Presentation Parameters for a Task or Notification Subject or Description.
You can also create presentation parameters that are used for custom task properties. By creating custom task properties, you can configure Process Central and other task clients to use them.
To use custom properties in Process Central, see Configuring Process Central Task Columns and Task Filters Using Properties.
To Create a Custom Task Property:
- 1. In the Properties view of a task, select the Presentation tab.
- 2. Click (...) to open the Presentation Parameters dialog.
- 3. Select Add and click (...) to open the Expression builder.
- 4. Create an expression for the parameter. For example, select an input message part. The name of this part can be used as a column name in an task list.
- 5. Select the Type. Allowed types are string, integer, double, boolean, date and dateTime
- 6. Name the parameter appropriately, as shown in the following illustration.
Tips for Using Custom Properties:
- •Custom properties created in Presentation Parameters do not need to be used in the task subject or description.
- •To view a list of the properties you create, deploy your process to the server, display the Process Console Catalog page, and select Task Properties
- •Property names do not need to be unique, if added as different types. For example, you can create a property named "priority", once as a string and once as an integer. The Task Properties list appends the type to the name: priority.string and priority.integer.
- •Allowed types are string, integer, double, boolean, date and dateTime.
- •You may want to take advantage of the Process Developer custom function getOutput as an expression for a property. This allows you to filter a task list using an output message part.
- •Task properties deployed in the .avcconfig file are not tied to a particular process. They are for general use in a task client.
See also, Configuring Process Central Task Columns and Task Filters Using Properties.
Configuring Process Central Task Columns and Task Filters Using Properties
For an overview of this topic, see Creating Custom Task Properties.
Create an Process Central configuration file by selecting File > New > Central Configuration.
For an overview, see Creating an Process Central Configuration File for Tasks.