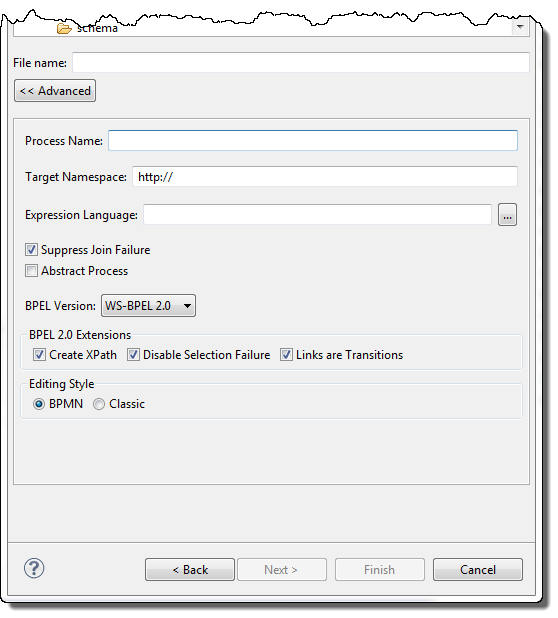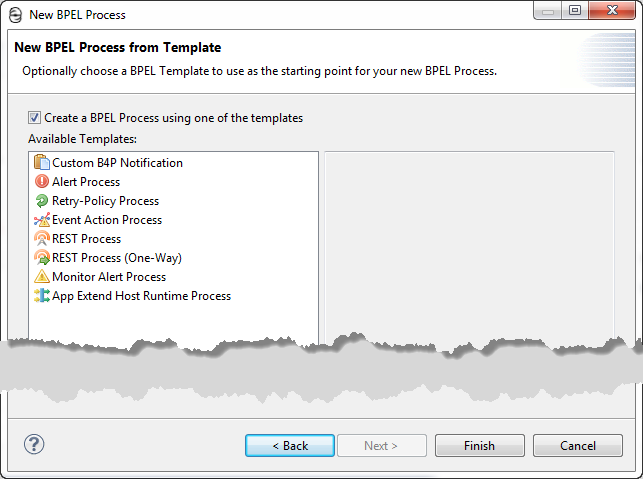Creating a New Process
When you create a new process, you add the BPEL file to a workspace project.
Ensure that at least one orchestration project is displayed in the Project Explorer before creating a new BPEL process. For details, see Creating an Orchestration Project.
Beginning a New Process
The following procedure shows how to begin a a new process:
- 1. Select File > New > BPEL Process.
- 2. For organization and convenience, select the bpel folder in your orchestration project folder, and in the File name field, type in a name for your BPEL file. The .bpel extension is automatically added.
- 3. Select Advanced to view properties that you can set for this process. These properties display below this Advanced button.
The default values (for the check box properties) are shown and can be set for all processes within the Process Developer Preferences. In addition, you can set the process name, target namespace and other properties for this process later. See Process Element and Properties for more information.
Click Next after filling in this dialog.
- 4. Select the BPEL Templates page to create a special purpose process. For details, see Using a BPEL Template for a System Service-Based Process.
- 5. Click Finish.
Your BPEL file opens on the Process Activities tab of the Process Editor.
Notice that an error icon appears next to your folder. This icon indicates validation of your BPEL file has occurred, and that your process is not currently valid. This icon disappears as you add the necessary activities to the process.
For details on validation, see About Project Orchestration and Validation Builders.
Selecting the BPMN-Centric or BPEL-Centric Palette
A BPMN palette contains standard icons familiar to Business Process Modeling Notation users. A BPEL palette uses many BPMN icons within a BPEL terminology context. The same BPEL source code is generated no matter which palette you use.
A BPMN palette contains standard icons familiar to Business Process Modeling Notation users. A BPEL palette uses many BPMN icons within a BPEL terminology context. The same BPEL source code is generated no matter which palette you use.
You can select the set of icons to display on the editor palette:
- • BPMN-Centric
Uses standard Business Process Model and Notation elements
- • BPEL Centric
Uses BPMN notation within a BPEL naming context
Set the way Process Developer displays icons within the Editing Style area within the New BPEL Process dialog. You can also set a workspace-wide preference for a palette style in Layout Preferences.
For details, see BPMN-Centric and BPEL-Centric Edit Styles and Which Edit Style to Choose: BPMN-Centric or BPEL-Centric?.