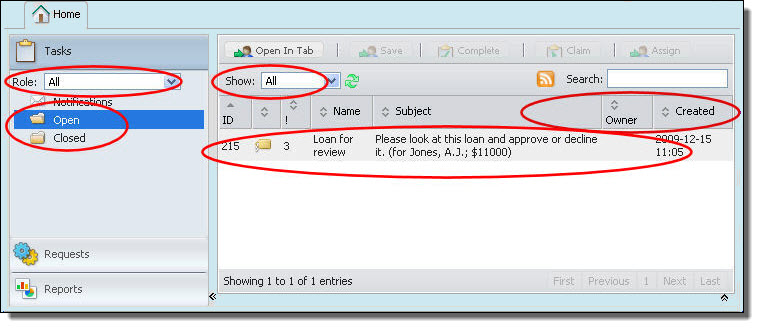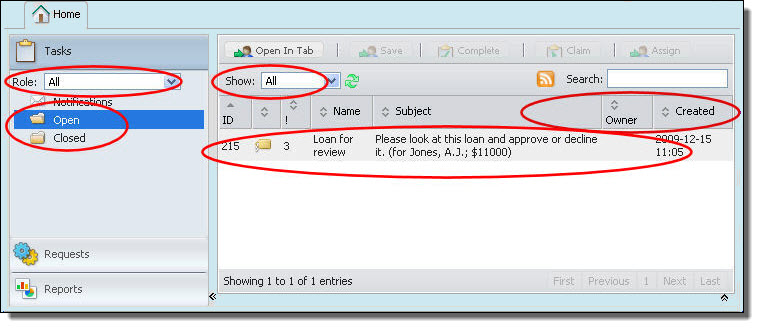Providing Renderings for Task Clients
About Task Presentation in Process Central
Select a rendering.
Process Central is a client application that contains tasks and notifications, as well as Process Request Forms and Reports.
In Process Central, tasks and notifications are shown in a list, and users can select an item to work on and you can configure both the task list presentation as well as individual task presentation.
Here is an overview of the presentation properties you can configure.
Process Central Task List Presentation
All configuration of the task list is provided in a configuration file that you deploy. The basics include the following:
- •Show or hide standard categories of tasks, such as open or closed tasks.
- •Add your own folder names for tasks, based on different tasks in different People activities.
- •Show or hide standard columns of a list item, such as Task Name, Subject, or Status.
- •Add your own custom columns based on a task’s Presentation Parameters. The columns are searchable. For details, see Creating Custom Task Properties.
Process Central Individual Task Presentation
Process Developer provides a comprehensive design environment for presenting a task to users. For details, see Rendering a Task Interface into a User Interface.
Rendering a Task Interface into a User Interface
Rendering is the application of a friendly user interface for the task’s interface input and output messages. When a user views a task in a task client application, the details are displayed in an HTML form. A user reads the input message data and uses a variety of controls to enter and submit a response for the output message.
Informatica Business Process Manager has different rendering mechanisms for different task client applications.
- •Process Central
Generate HTML forms and edit them as desired. For details, see Creating an Process Central Task Form.
- •Customized client application
In addition to, or in place of the Informatica Business Process Manager renderings, you can provide completely customized client applications for sending tasks to telephones, computers, and other devices. For details, see Creating a Custom Rendering.
Creating an Process Central Task Form
Create an HTML form to render a task's input and output messages for ActiveVOS Central task client. The form opens in a Web Page Editor.
In the Renderings tab of a task’s properties, you can create a new task form or browse to a file that is already available in the workspace.
Creating a Task Form
To Create a Task Form:
- 1. Display the Properties view for a task that you have defined.
- 2. In the Renderings tab of a Task’s Properties view, select the Process Central Form tab, if needed.
- 3. Select Create Form.
- 4. In the Create Form dialog, select the default folder and filename for the form. The default filename is the task interface operation name.
- 5. Select Advanced to do the following:
Select Merge input and output fields if you want to use the input fields to format the output. This selection is appropriate for some tasks, but not all. It is most useful for task forms in which the input data is very similar to the output. For example, if the task input is a work item, and the task output is the same work item that is being updated, you can generate much of the format for the output by merging input and output. For details, see Merging Input and Output Fields in a Task Form.
Select the checkbox to Externalize Strings for multilingual support. For details, see Providing Multilingual Support for Task Forms.
- 6. Select OK to open the HTML form in the Web Page Editor.
See also:
- •Working in Development Mode or Production Mode
- •Understanding the Task Form Template
- •Examples of Task Forms for End Users
- •Adding a New Service Operation to a Task Form
- •Adding Styles, Scripts, and Meta Data to .avcconfig for use in a task form in the Process Developer Online Help.
Merging Input and Output Fields in a Task Form
Create an HTML form to render a task's input and output messages for Process Central task client. The form opens in a Web Page Editor.
Use the Input to Output Merge Mappings dialog to map a task input message element to a task output element of the same type.
When a task form is generated, the form's input and output sections are generated as separate sections. In cases where the task's input and output messages have the same or similar elements, this leads to a lot of redundancy in the form that is generated. For example, in the case where the input and output messages are exactly the same, the input section provides a read-only view of the data, and the output section provides an editable view of the same fields. Also, initially, when the form is loaded, the output section would be empty and the task owner would have to reenter data from the input fields to the output fields. The use of merge mappings in these scenarios makes the form simpler and easier to use.
Merge mappings is a way to specify that certain sections of the input and output are the same, and are to be treated as such. When such a mapping is specified, the generated task form shows a consolidated view of those mapped elements. The fields contain initial values from the task's input data, and when the task form is saved, the values are saved to the task's output elements.
When you create a new task form, be sure to select the checkbox for Merge input and output fields. The task form wizard presents a dialog for you to add individual mappings between input fields and output fields.
For each element in input that needs to be mapped to an output element, create a new entry in the mappings table. Select Add to open the Merge Mapping dialog and select an input element and an output element. Validation messages in this dialog assist you in selecting compatible entries.
Working in Development Mode or Production Mode
Generate task details forms that are easy for Inbox users to use.
You can view and update the rendered task details layout in an Process Developer task client without redeploying the BPEL process or even creating a new instance of the process.
In the Renderings tab of the Task Properties view, you can enable Development Mode for testing your renderings. In this mode, when you deploy the process, the rendering files are read from the file system.
Rendering files must be on the same machine as Process Developer when in Development Mode.
Development Mode works as follows:
- •You can edit the files, refresh the Process Developer task client, and see your results immediately.
- •The file location is displayed as project-based. Behind the scenes, the files are treated as file system-based, readily available for editing.
- •The rendering files are added to the deployment archive.
- •The rendering files are not cached.
Note: If you do not enable Development Mode, you can logout and login to Process Central to view changes to your forms and configuration files.
When you enable the Development Mode, you can test your rendering files as follows:
- 1. Deploy the process, start it, and sign in to the Process Developer task client. Sign in as one of the users you specified in the people activity assignments.
- 2. In Designer, open a rendering file in an editor and make updates, as desired.
- 3. Refresh the task client to see your changes.
To Remove Development Mode:
When you are done editing the rendering files, you can do the following:
- •Disable Development Mode by removing the check mark in the Task Renderings tab.
- •In the Rendering tab, leave the file locations as project-based or edit the locations to make them Web-based.
- •Redeploy the process via a BRPD file or by creating a new PDD and BPR.
- •Deploy the rendering files as described in Deploying a Task Form and Properties Files.
Understanding the Task Form Template
During creation of a task form, Process Developer does the following:
- •Creates an HTML document that is displayed in the Web Page Editor. The HTML document has several parts:
- - Task header
- - Task Request
- - Task Response
- - Additional Information
- - Save button
- •Reads the schema of the task interface's input message and transforms the message definition into the Task Request area of the form. Each part of a message is rendered in a simple table. If the input message has two parts, then there are two tables that display.
- •Reads the schema of the task interface's output message and transforms the message definition into the Task Response area. For details, see Examples of Task Forms for End Users.
- •The Additional Information section is populated at runtime with details for the task subject, presentation, and priority as well as any comments or attachments that are added to the task.
- •The Save button is added to the Task Response area allowing task owners to complete the task.
For details on modifying a task form, see "Editing HTML in Process Central Forms" in the Process Designer help.
Examples of Task Forms for End Users
As you generate task forms, you can view the HTML rendering.
Each part of a message is rendered in simple table, with each row occupying the HTML input field. For example, if the input message has two parts, then there are two tables that display.
Repeating elements are supported by repeating the UI pattern for each input element. Two command buttons are added: Add and Remove so that users can add or remove items such as parts for a purchase order.
Simple data types are rendered as HTML controls as follows:
Data Type/Attribute | HTML Control |
|---|
boolean | radio button |
numeric | text input |
date | text input (includes a date chooser) |
string | text input |
xsi mixed | text input |
xsi any | text input (User must enter well formed XML content to pass validation) |
enumeration | selection box |
maxOccurs="unbounded" | Add/Remove buttons |
minOccurs="1" | asterisk added to the label to indicate “required field” |
Adding a New Service Operation to a Task Form
If desired, you can modify an existing task form by adding or changing fields and functions generated from service operations. A service operation is a WSDL operation from a Workspace WSDL that represents the endpoint of a BPEL process running in an Process Server. The operation must have a service name associated with it.
For details, refer to Adding a New Service Operation for a Request or Task Form in the Process Developer Online Help.
Providing Multilingual Support for Task Forms
You can create task forms that support different languages. To do so, you create a new task form, plus a default properties file and additional properties files for each language supported. The steps to accomplish this support are described below.
To Create a New Task Form and a Default Properties File:
- 1. Create a new task form, described in Creating an Process Central Task Form.
- 2. In the Create Form dialog, select the Externalize Strings check box.
- 3. Select the dialog button next to Property File.
- 4. Name the new properties file. Do not include an underscore in the name.
- 5. Browse to the forms folder to store the file.
When you select to externalize strings, the following events occur:
For Each Additional Supported Language:
- 1. Make a copy of the default properties file and paste it into the project form folder.
- 2. Name the copied file with the syntax shown below. Note that you must use the exact same name for each file, followed by an underscore, followed by an ISO 639 Code for the Representation of Names of Languages.
Syntax
myFile_[ISO639Code]_{optional locale code}.properties
Examples
myTaskForm_fr.properties
myTaskForm_fr_CA.properties
- 3. Open the file in a text editor and replace the English values with another language.
Note: You can also add multilingual support for a task's presentation elements, namely the Subject and Description. For details, see Adding MultiLingual Support for Task Subject, Description, and Display Name.
See also Deploying a Task Form and Properties Files.
Deploying a Task Form and Properties Files
A task form and multilingual properties file are resources that must be included in a deployment package.
All forms in the project forms folder are automatically added to a BPR export archive in the Additional Resources section.
Creating an Process Central Configuration File for Tasks
For details of this topic, see "Configuring Task Role Filters" in yjr Process Developer Online Help.
The Task Role Filters section of the .avcconfig file configures the following:
- •New role names to add to the Roles list in the Task list or replace the basic names of User, Administrator, Initiator, and Stakeholder
- •New items to add to the Show list to replace or add to Claimed and Unclaimed
- •New categories to replace or add to the Task list names of Notifications, Open and Closed
- •Users and groups allowed to view the new categories
- •Custom columns for the task list; for details, see Creating Custom Task Properties.
Here is an illustration showing the Task categories you can customize:
Creating a Custom Rendering
Type in the XML and other details for a custom rendering of a task or notification.
The Custom Rendering dialog is available when you want to provide your own custom client application for rendering task details. Use this dialog to provide XML rendering hints for your application.
In addition, you can add a custom rendering to the Renderings list. For details, see Contributing a Custom Task Rendering Hint Editor.
For an overview of this topic, see Rendering a Task Interface into a User Interface.
Contributing a Custom Task Rendering Hint Editor
Refer to the files to be used to provide rendering hints for this task or notification.
If desired, you can add a custom rendering to the rendering selection list. The rendering selection list includes custom. You can add to this list by contributing a custom rendering hint editor to Process Developer.
Your application can use the com.activee.bpel4peopleep plugin, which provides an extension point allowing you to contribute your own custom rendering hint editors. This extension point appears in the plugin.xml file.
You can contribute to the Task Rendering Hint Editor Extension Point.
The plugin.xml file already contains extension points for the JSP and XSL editors. You can use these as examples to contribute your own editor.