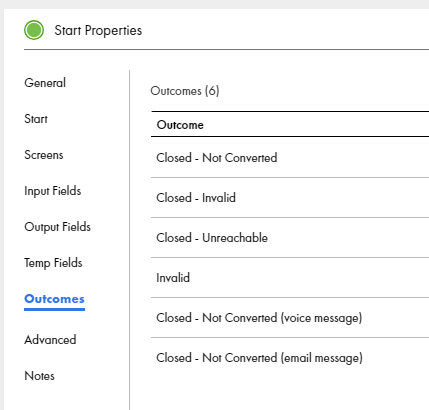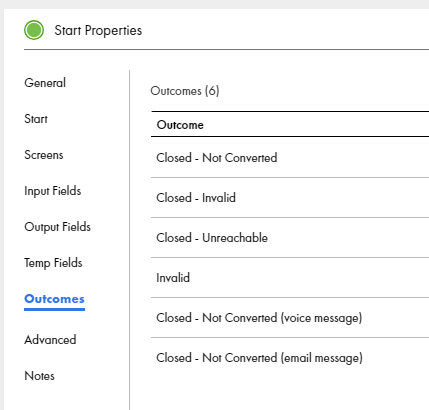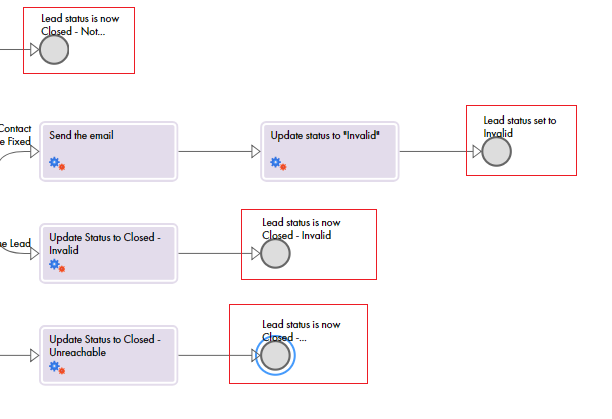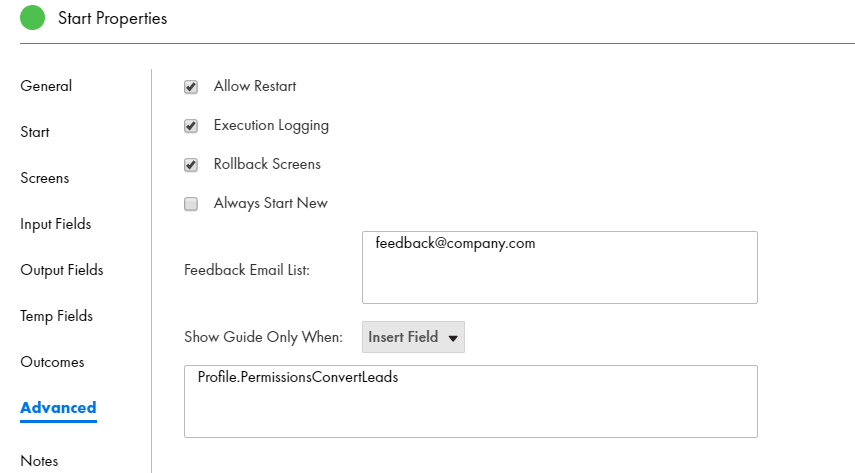Setting Guide Properties
All guides share some common characteristics. These include having a name, the type of object that the guide applies to (for example, lead, campaign, opportunity, and so on), possible outcomes (for example, "Lead is qualified"), and the way it looks when displayed.
You use will use the Guide Properties dialog to set these and other characteristics.
General Tab
You can specify the following General properties for guides:
Property | Description |
|---|
Name | A descriptive name to identify the guide in Guide Designer and the name that appears when it is available for use in other objects such as subprocess steps. |
Location | The location of the project or folder you want the process to reside in. To select a location for the guide, browse to the appropriate project or folder, or use the default location. |
Description | A description of the guide. |
Outcomes Tab
When a user finishes the last step in the guide, you may want to note how it ended. These endings are called 'outcomes'.
Use the Start > Outcomes to define possible outcomes.
In the following image, six outcomes are defined for a guide:
The following image shows the canvas view of a guide with part of a guide with four outcomes:
You can also add an outcome while editing an End/Milestone step by selecting Add new outcomes in the list of available outcomes.
Fields Tab
The fields available for a guide or process are those contained in the object(s) to which the guide or process applies. This is specified in the Applies To property (on the General tab).
You define a name and type for each of the following field categories, for use in a guide or process:
Field Categories | Description |
|---|
Input | The Input field values are available in all steps of the process or guide. An embedded guide may need to access information from the embedding process or guide. Creating input fields is also a way to define this information so that it can be passed to the embedding guide. If the field is required for the guide or process to execute, check Required. |
Output | The Output field values are set when the process executes and are then available in the steps that follow. Define output fields only for use in an embedded process or guide. These output fields do not appear in lists until the values are returned from an embedded process or guide. |
Temporary | The Temporary field values be used in all of the current guide's steps. However, a temporary field's value is not available to an embedded guide or process. |
Advanced Properties
Use the Advanced tab to set the following properties:
- Allow Restart
- Determines whether users can restart this guide from the first step. If you enable this option, when the guide restarts, it undoes previously executed steps.
- Execution Logging
- If checked, Application Integration logs details about the guide steps and execution, so it is available for reports.
- Rollback Screens
- If checked, your application can undo changes made to the database when a user clicks Go Back One Step or clicks a step in the History panel. If it is disabled, changes are not undone.
If an embedded guide enables roll back, then the undo is applicable only to the scope of the embedded guide, unless the parent guide also enables roll back.
- Always Start New
- If checked, opening a guide always creates a new instance of the guide.
- Feedback email list
- If you want users to send feedback, add one or more email addresses (separated by commas) to receive feedback. Users can then click the feedback option on the guide to display the following dialog:
The dialog shows the guide's name and the step being executed.
- Show Guide Only When (Salesforce only)
- You can specify criteria that determine when this guide displays in the "Guides" area on a user's Salesforce page.
The following image shows the Advanced tab: