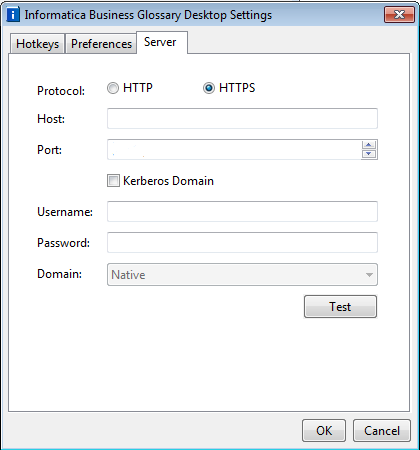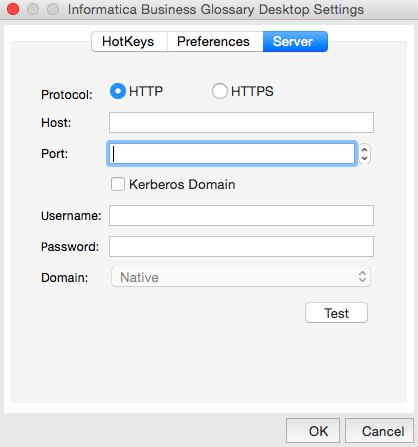Server Settings Configuration
Configure server settings to enable the Business Glossary Desktop Client to reference the business glossary on a machine that hosts the Analyst Service. The administrator provides you with the values you must enter in the server settings.
You can enter the following server settings:
- Protocol
- HTTP or HTTPS protocol.
- Host
- Host name of the machine on which the Analyst Service runs.
- Port
- Port number of the machine on which the Analyst Service runs.
- Kerberos Domain
- Enable this option to connect to the Kerberos domain.
- Domain
- LDAP or Native security domain of the user.
- Username
- User name of the Analyst tool user.
- Password
- Password of the Analyst tool user.
Configuring Server Settings on Windows
Configure server settings to establish a connection to the business glossary on the machine on which the Analyst Service runs.
1. In the Business Glossary Desktop application, click Edit > Settings.
The Informatica Business Glossary Desktop Settings window appears.
2. Click the Server tab.
3. Enter the server settings.
4. Click Test to test the connection to the Analyst tool.
5. Click OK.
Configuring Server Settings on Mac
Configure the server settings to establish a connection to the business glossary on the machine on which the Analyst Service runs.
1. On the menu bar, click Edit > Settings.
The Informatica Business Glossary Desktop Settings window appears.
2. Click the Server tab.
3. Enter the server settings.
4. Click Test to test the connection to the Analyst tool.
5. Click OK.