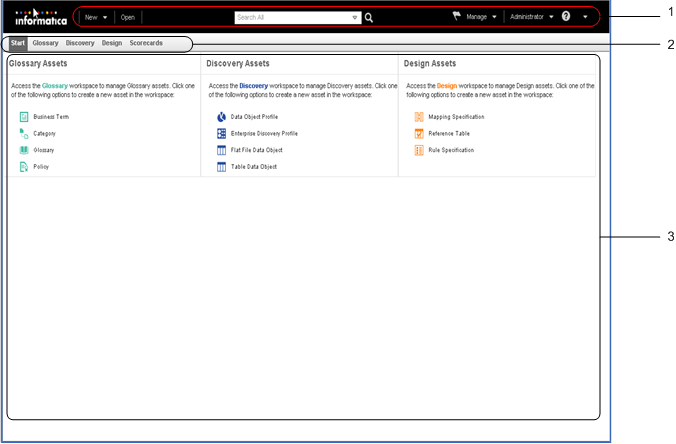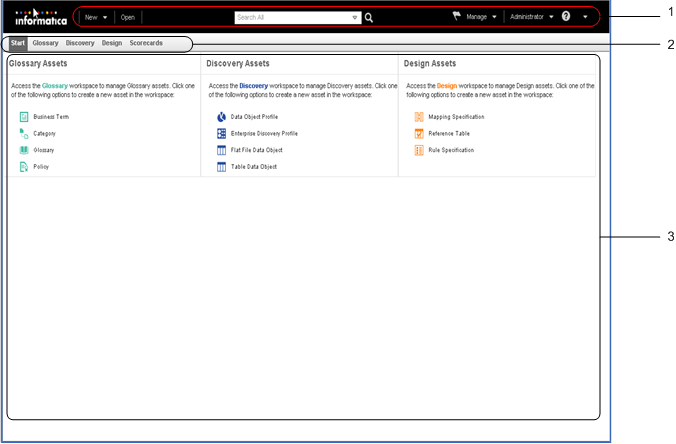Informatica Analyst Interface
Use the web-based interface of the Analyst tool to collaborate on business projects within an organization.
The Analyst tool interface has headers and workspaces. A workspace is a web page where you perform tasks based on licensed functionality that you access through tabs in the Analyst tool. You must also have privileges to perform tasks in a workspace.
When you log in to the Analyst tool, the Start workspace appears. You can open multiple workspaces in the Analyst tool interface.
For example, use the Discovery workspace to analyze the quality of data and metadata in source systems. You can access a workspace through workspace tabs or through menus in the Analyst tool header.
You can use assets in some workspaces to perform tasks such as running profiles, creating business rules, or creating mapping specifications. An asset is a type of object in the Analyst tool that supports business operations within an organization.
If you have the license to use the business glossary, you can view notification alerts for business glossary assets. View notification alerts in the Analyst tool header.
The following figure shows the Analyst tool:
- 1. Header area
- 2. Workspace tabs
- 3. Workspace access panel
Informatica Analyst Header
The Analyst tool header appears at the top of the Analyst tool user interface.
The Analyst tool has the following header items:
- New
- Create assets in the Glossary, Discover, and Design workspaces.
- Open
- Open the Library workspace.
- Notifications alert
- View notifications for Glossary assets.
- Manage
- Open temporary workspaces and notifications. You can open the Connections, Data Domains, Job Status, Projects, and Glossary Security workspaces.
- User name
- Set user preferences to change the password and to log out of the Analyst tool.
- Help
- Access help in the current workspace.
Informatica Analyst Workspaces
A workspace is a web page that you can access based on license and privilege. You can perform tasks within a workspace. You can manage assets or use assets to perform tasks in some workspaces. The Analyst tool has permanent workspaces and temporary workspaces.
A permanent workspace is always available on the workspace tab. You can navigate to another workspace, but you cannot close a permanent workspace. A temporary workspace is available through a workspace tab. You can open a temporary workspace from the Analyst tool header or from access panels within a workspace. You can close the workspace from the tab when you do not need it.
The Analyst tool contains the following permanent workspaces:
- Start
- Access other workspaces that you have the license to access through access panels on the workspace. If you have the license to perform exception management, your tasks appear on the My Tasks panel of the workspace.
- Glossary
- Define and describe business concepts that are important to your organization. You can create and manage business terms, categories, glossaries, and policies.
- Discovery
- Analyze the quality of data and metadata in source systems. You can create and manage data object profiles, enterprise discovery profiles, flat file data objects, and table data objects. You can view and manage Developer tool objects such as SAP and mainframe objects that are stored in projects in the Model repository.
- Design
- Design business logic that helps analysts and developers collaborate. You can create and manage mapping specifications, reference tables, and rule definitions.
- Scorecards
- Open, edit, and run scorecards that you created from profile results. You can add metrics, drill down on columns, and view trend charts for a scorecard.
The Analyst tool contains the following temporary workspaces:
- Library
- Search for assets in the Model repository. You can also view metadata in the Library workspace. When you open an asset, it opens in the workspace where it was created.
- Exceptions
- View and manage exception record data for a task. When you open a task from the My Tasks panel of the Start workspace, the Analyst tool opens a temporary workspace called the Exceptions workspace. View duplicate record clusters or exception records depending on the type of task you are working on. View an audit trail of the changes you make to records in a task.
- Connections
- Create and manage connections to import relational data objects, preview data, run a profile, and run mapping specifications.
- Data Domains
Create, manage, and remove data domains and data domain groups. A data domain describes the semantics of column data such as Social Security number or phone number. You can categorize data domains into data domain groups such as Social Security number and phone number into the Personal Health Information (PHI) data domain group.
- Job Status
- Monitor the status of Analyst tool jobs such as data preview for all objects and drilldown operations on profiles.
- Projects
- Create and manage folders and projects and assign permissions on projects.
- Glossary Security
- Manage permissions, privileges, and roles for business glossary users.