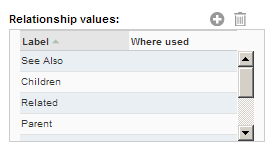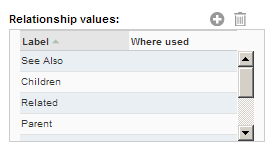Glossary Customization
To customize a glossary, you edit default properties, create properties, or change the appearance of the business term and policy.
Use the business term template and policy template to customize a glossary. Customize templates after you create and save the glossary but before you create business terms and policies. All business terms and policies that you create in the current glossary use the template.
You can make the following changes to the business term and policy templates:
- Change template layout.
- Move properties to change the visual layout of a business term or policy page. Use line separators to group similar properties together. To make these changes, drag elements on the page or use keyboard shortcuts.
- Create custom relationships.
- Create custom relationships if the default relationships do not meet the requirements of the organization. Use custom relationships to relate business terms. The name that you provide to the custom relationship helps consumers understand how the terms are related.
For example, create a custom relationship called "calculated from." Use this custom relationship to help consumers understand that the term "take home" is calculated from the term "gross income."
- Change or create properties.
Create properties and insert them into the business term or policy template. When you create a property, you define the label and model of the property. Use the model to provide a name, description, and datatype for the custom property. The datatype defines the type of input value that the content manager can provide for the property. Use the label to modify the name of the default or custom property in the current glossary.
For example, you are the glossary administrator for a legal glossary and you require terms to have a citation ID. Create a property called "citation ID." The datatype for the property is integer. Add the property to the business term template for the current glossary. Content managers must provide an integer value for the "citation ID" property when they define the terms.
Property Model and Label
Create properties or custom relationships to configure the business term and policy templates. Use the Property Model panel and Property Label Definition panel to define a property.
The Analyst tool adds the property or custom relationship that you create to a global list that is available in all glossaries. Glossary administrators can add the property from the global list to the template in the glossary that they manage. You can see in which glossary a property is used in the Where Used panel. Content managers can use custom relationships when they add related terms to the current term.
The Analyst tool globally applies the values that you configure or change in the Property Model panel. Glossary administrators can change the description and search rank, or control the search result visibility of the default or custom property.
After you create a property, other glossary administrators customize the Property Label panel values to change how the property appears in the glossary that they manage. Glossary administrators can change the name of the property in the glossary that they manage by changing the label. A property can have unique labels in different glossaries. The label of the property in the current glossary does not change when a glossary administrator changes the label in another glossary.
For example, you create a custom property with the label Use Case and data type String. In the finance glossary, the glossary administrator can change the label from Use Case to Business Case. In the human resources glossary, the glossary administrator can change the label from Use Case to Scenario. The name of the property in the global list remains as Use Case. Other glossary administrators cannot change the datatype from string to integer or other options.
Property Model
The property model defines properties such as name, description, and datatype.
You can configure the following properties in the Property Model panel:
- Name
- Property name.
- A glossary administrator cannot change the property name.
- Description
- Description of the property.
- A glossary administrator can change the description of the property.
- Value
- Type of value that the property can hold. A glossary administrator cannot change the value type in another glossary.
- You can set the following options for the value property:
- - Single Value. Indicates that the property can have only one value.
- - Multi-value. Indicates that the property can have more than value.
- Default is Single Value.
- Datatype
- Type of input for the custom property. A glossary administrator cannot change the datatype.
You can configure the following values for the datatype property:
- - String. Indicates alphanumeric text. The maximum length of the alphanumeric text is 200 characters.
- - Integer. Indicates integer input.
- - Boolean. Indicates a boolean input.
- - Date and Time. Indicates date and time. The content manager can select the date from a calendar.
- - Enum. Indicates that the content manager must provide an input from a list of enumerated values. You can define the list of values in the Values section after you select this option.
- Default is String.
- Search Rank
- Priority of the current term in the list of search results when the user searches for the value of the property. A glossary administrator can change the search rank of the property.
You can set the search rank to one of the following values:
- - High. Indicates that the importance of the value entered for this property is high and the current term is listed on top of the search results.
- - Medium. Indicates that the importance of the value entered for this property is medium and no priority is attached to the search results.
- - Low. Indicates that the importance of the value entered for this property is low and the current term is listed at the bottom of the search results.
Default is medium.
You can select the following option in the Options section:
- Searchable
- Select the checkbox to make the property searchable. If the checkbox is selected, the Search Service indexes the values in this property. A glossary administrator can change the Searchable property.
- This property is not selected by default.
Label Definition
Configure the label definition to customize the property in the current glossary. Different glossaries can have unique values for the properties in the Property Label Definition panel.
You can configure the following properties in the Property Label Definition panel:
- Label
- Display name for the property in the current glossary.
- Label Control
- Type of input field. This property is a function of the datatype and value that you select in the Property Model Definition panel.
You can select one of the following values depending on the datatype and value that you select in the Property Model Definition panel:
- - Textbox. Indicates that the display field is a text box.
- - Listbox. Indicates that the display field is a grid with one column. The content manager can add values to the column.
- - Listgrid. Indicates that the display field is a grid with multiple columns. The content manager can add unique values to each column.
- Default Section
- Position of the property in the layout of the page.
- You can place the property in one of the following sections:
- - General. Indicates that the property appears in the General section.
- - Status. Indicates that the property appears in the Status section.
- - People. Indicates that the property appears in the People section.
- - Context. Indicates that the property appears in the Context section.
- - Related Assets. Indicates that the property appears in the Related Assets section.
You can select the following option in the Options section:
- Required
- Use this option to make it mandatory for the content manager to provide a value for this property. When you select the checkbox, the content manager must enter a value for this property to define a business term or policy.
- This property is not selected by default.
Creating Properties
You can create a custom property after you save the glossary. The property that you create is available across all glossaries. You or another glossary administrator can use the custom property in the business term or policy template to customize a glossary.
1. Open the glossary where you want to create a property.
2. Click Edit to edit the glossary.
3. Click the Business Term Template or Policy Template panel.
4. In the Available Business Term Template Properties panel, click the Add icon.
5. Configure the properties in the Property Model and Property Label Definition panels.
6. Click Save.
Creating Custom Relationships
Create a custom relationship in the business term page to customize a glossary. Content managers can use the custom relationship when configuring related terms in the business term.
1. Open the glossary where you want to create a custom relationship.
2. Click Edit to edit the glossary.
3. Click the Business Term Template tab.
4. Click the Related Assets property.
The following figure shows the configuration icons that appear:
5. Click the Edit icon.
The options to create a custom relationship appears in the Available Business Term Template Properties panel.
6. In the Relationship values section, click the Add icon.
The following figure shows the
Relationships values section:
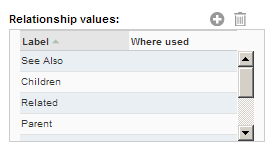
7. Define the custom relationship name.
8. Click Save.
Customizing Properties
Change the label and position of properties to customize the business term template and policy template in the current glossary. You can change the default property, or property that another glossary administrator created. The Analyst tool applies that changes to properties in the current glossary.
1. Open the glossary which contains the default property that you want to edit.
2. Click Edit to edit the glossary.
3. Click the Business Term Template or Policy Template panel.
4. Click the property that you want to edit.
Options to edit or move the property appear.
5. Click the Edit icon.
6. In the Available Business Term Template Properties panel, change the properties under the Property Label Definition and Property Modelpanels.
7. Optionally, use the arrows to move the property.
8. Click Save.
Changing the Business Term or Policy Layout
Change the business term or policy layout after you save the glossary. When you change the business term or policy layout, you customize how the business term or policy page appears to glossary consumers.
1. Open the glossary which you want to customize.
2. Click Edit to edit the glossary.
3. Click the Business Term Template or Policy Template panel.
4. Select the property that you want to move.
5. Use the arrows to move the property.
6. Optionally, click the Delete icon to remove the property from the page. You can remove custom properties and not default properties.
7. Click Save.