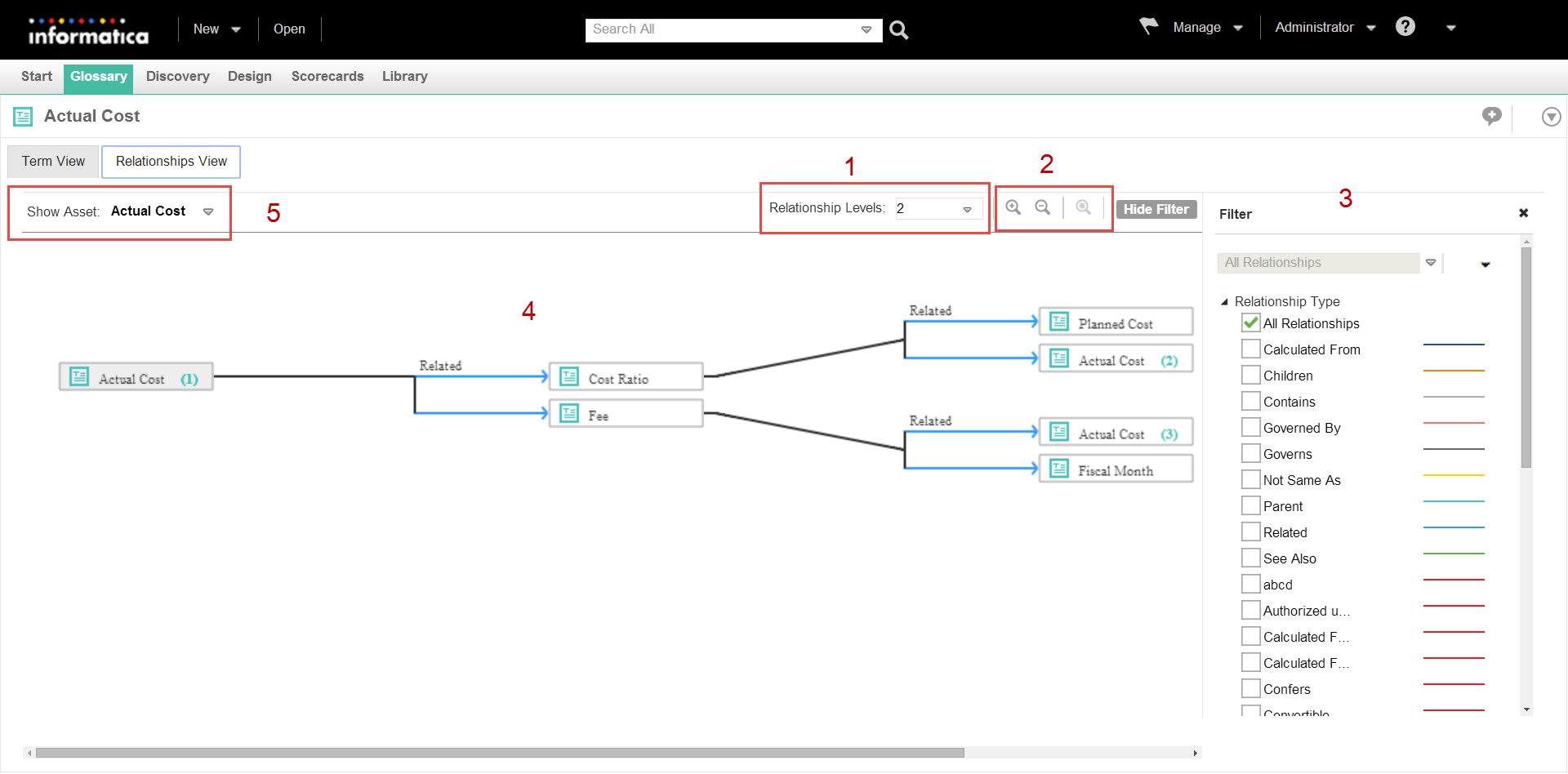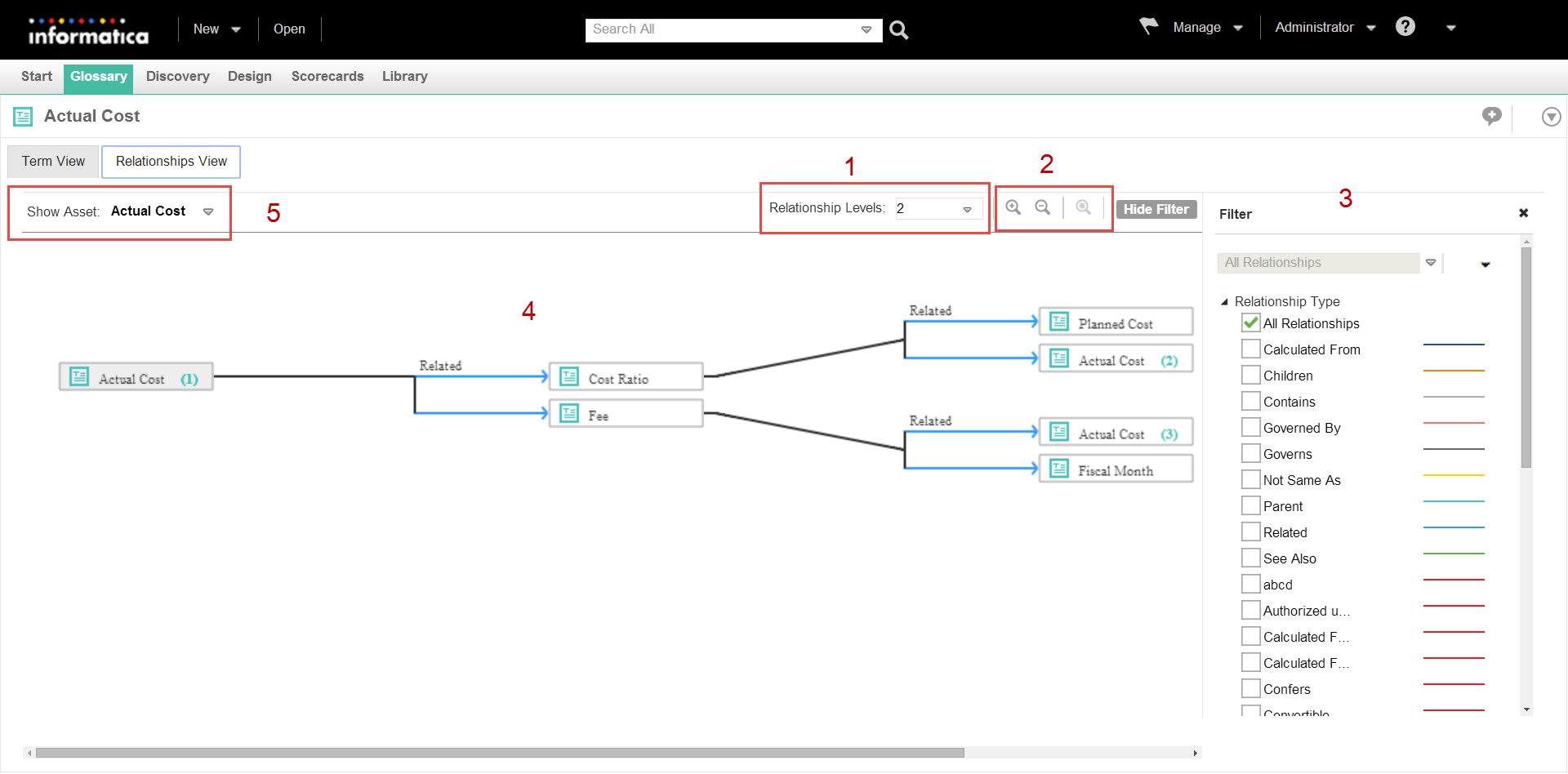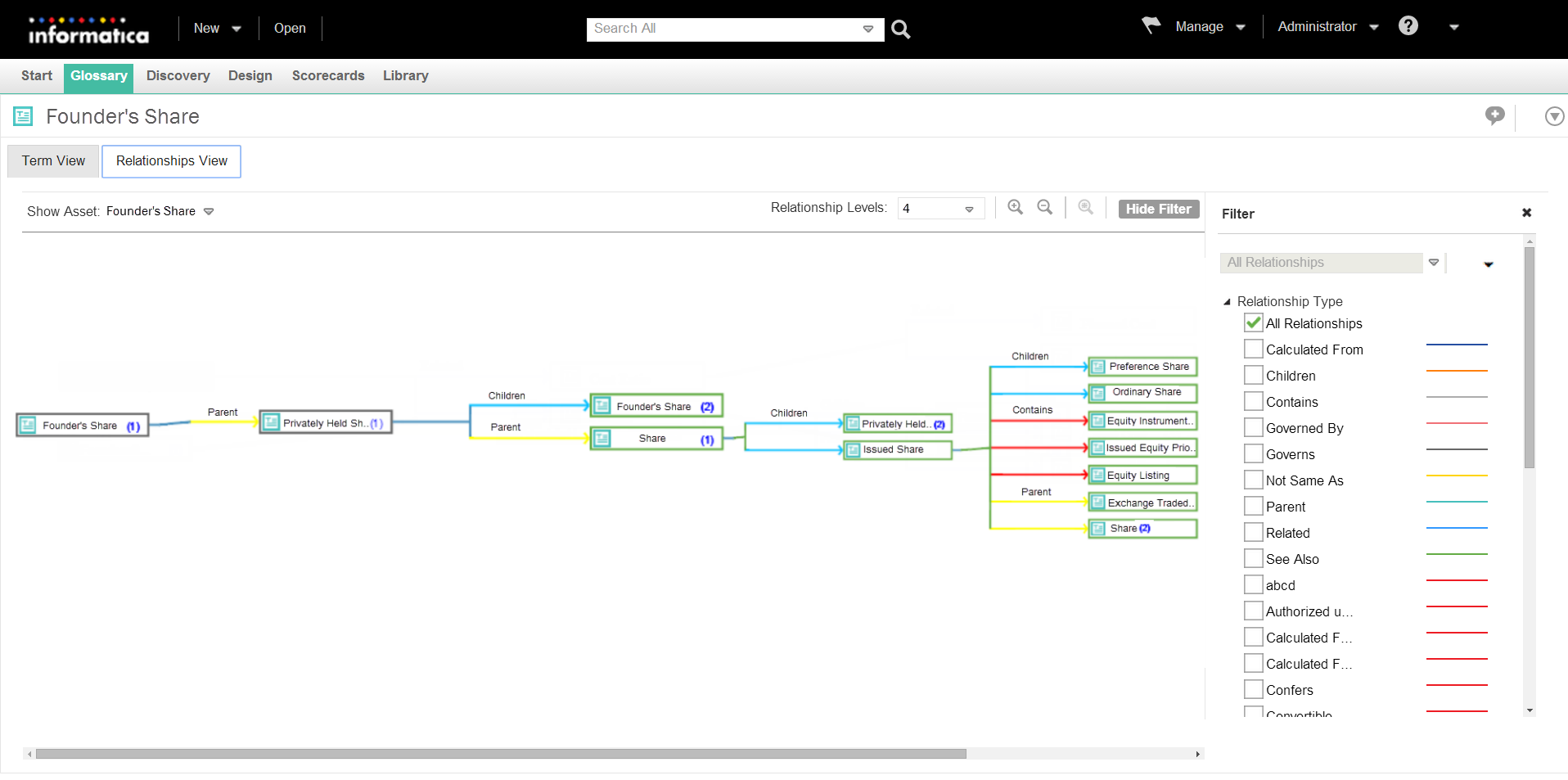View Asset Relationship
You can click the Relationships View tab after you open a business term or policy in the Glossary workspace. You can see a visual representation of all the assets that are related to the asset that you opened. Glossary consumers can use the relationship view to see related assets.
You specify relationships between assets when you define the asset. For example, a policy governs a business term. In the relationship view, the Analyst tool shows a diagram that represents the relationship between the business term and policy.
Asset Relationship Diagram
When you open the Relationships View tab of a business term or policy, the Analyst tool displays a dynamic diagram of the asset relationships. The Analyst tool updates the diagram based on your interaction with the relationship view.
The following image shows the relationship view diagram:
- 1. Change view level.
- 2. Zoom in or zoom out of an area.
- 3. Filter assets.
- 4. Interact with assets.
- 5. View asset history.
The direction of data in the relationship diagram is from left to right. You can view the asset that you opened on the left. You can view each asset associated with the opened asset to the right, connected by a line. The color of the line depends on the type of relationship between the assets. The name of the relationship is displayed on top of the line. The asset that you opened and the related assets form the first level of the relationship diagram. The next level of the diagram is based on the asset in the previous level. The Analyst tool displays the relationship of an asset when it occurs for the first time in the diagram. The Analyst tool does not display the related assets the second time onwards. However, you can see the number of occurrences of the asset next to the asset name.
Relationship View Tasks
You can change the way the Analyst tool displays the relationship view diagram. For example, you can change the number of levels and zoom in or zoom out of the diagram.
Change Relationship View Levels
By default, the Analyst tool shows two levels of the relationship view. You can change the view level to show more or less number of assets in the diagram. To see all the available levels, select All from the Relationship Levels list. You can view up to 75 levels when you select All. The Analyst tool expands the view horizontally to display more levels. You might have to scroll to see the new levels after you increase the number of levels.
Zoom in or Zoom out of the View
The relationship view might contain many number of assets when you increase the number of view levels or if there are many relationships. The Analyst tool expands the relationship view horizontally to accommodate all the relationships or levels. When the Analyst tool expands the relationship view horizontally, you might have to scroll to see the assets.
Use the Zoom In and Zoom Out icons to change the magnification of the view. To avoid scrolling, you can zoom out of the view. You can zoom in to a specific area of the relationship view to magnify the assets and relationships in that area. You can also click the Arrange All icon to rearrange the view to the original zoom view.
Filter Views
You can use filters to show only the type of assets or relationships that you want to see. You can create custom filters based on the level, asset or relationship type. Create a custom filter to save and reuse the levels, assets or relationship types that you configure.
You can filter the assets that the Analyst tool displays in the relationship view diagram by the relationship type or asset type. You can select the check box next to the name of relationships to apply the filter. You can provide a name and save the filter configuration to see the same levels, type of assets or relationships again. All glossary users can use the custom filters across glossaries. If you do not intend to use filters, you can hide the filter panel. You can delete custom filters.
Change View Context
The context of the relationship view is based on the asset that you opened in the Glossary workspace. You can change the context of the view to another asset in the relationship diagram. The Analyst tool rearranges the view with the selected asset on the left side of the view.
To change the context of the relationship view to another asset, right-click on the asset and select View Relationships. To go back to the previous asset, click the history icon.
Additional Relationship View Tasks
You can interact with assets in the relationship diagram to easily identify information.
You can perform the following tasks in the relationship view diagram:
- Open Asset.
- You can right-click an asset to open the asset in the Glossary workspace.
- Highlight Next, Previous or All Level Occurrences
- You can right-click an asset to highlight the occurrences of an asset. You can view the occurrence of the asset in the next level, previous level, and all levels.
- View Asset Details
- You can click an asset to view the asset details. The Analyst tool displays the asset description, state of the asset, and number of occurrences of the asset.
Relationship View Example
Consider a business term, "Founder's Share" in the Financial glossary. Open the business term in the Glossary workspace and click the Relationships View tab.
The following image shows the relationship view of the terms related to "Founder's Share":
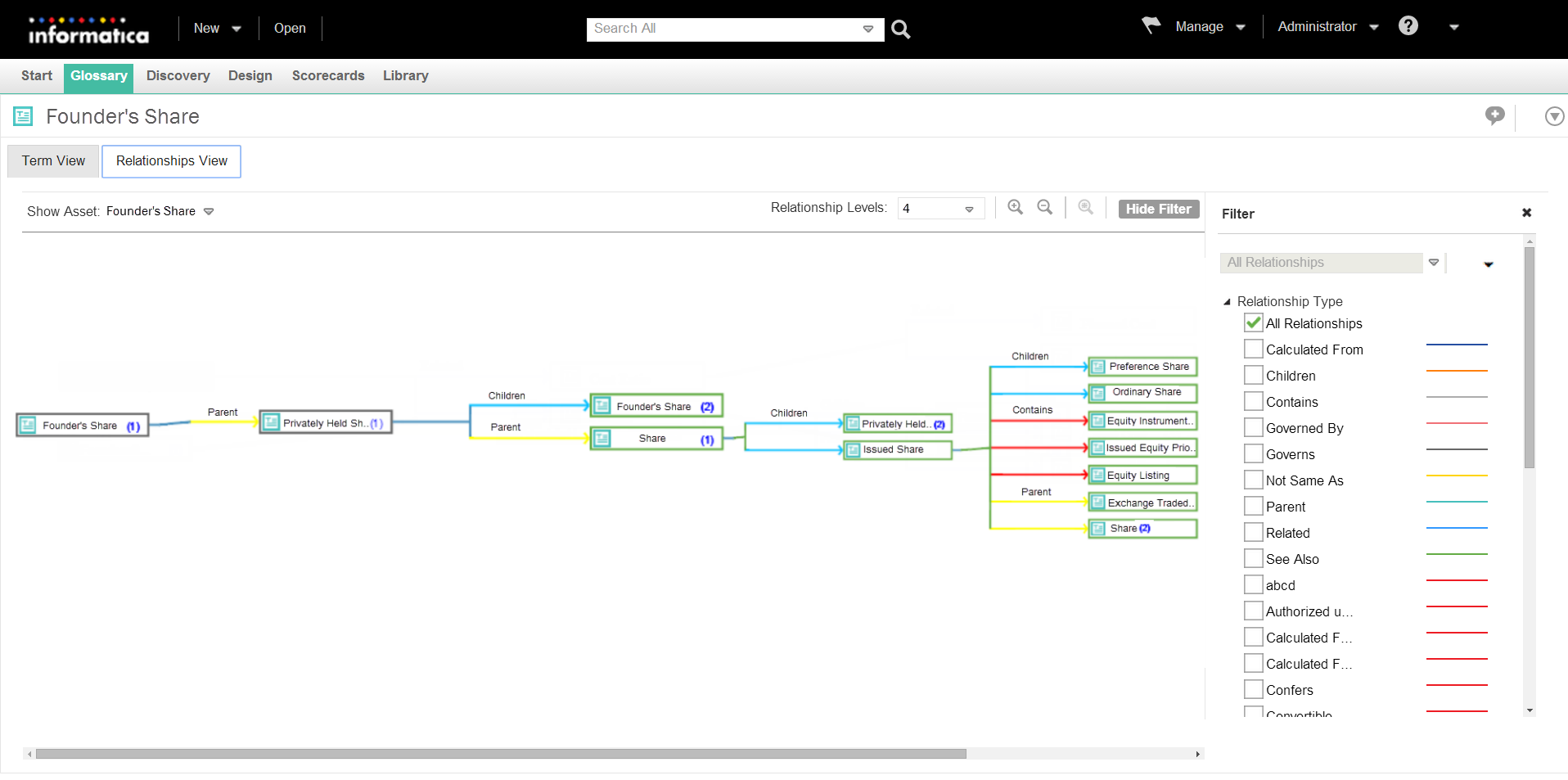
After you change the number of levels to four, you can view the following assets and relationships in each level:
- Level One
- "Privately Held Share" is the parent of "Founder's Share." Together, they form the parent-child relationship. You can see the parent-child relationship in the first level.
- Level Two
- The context of the second level is the term "Privately Held Share."
- "Share" is the parent of "Privately Held Share." Together, they form the parent-child relationship. "Founder's Share" is the child of "Privately Held Share." This is the second occurrence of the term "Founder's Share." You can see the number "2" next to "Founder's Share."
- Level Three
- The context of the third level is the term "Share." You cannot view the relationships of "Founder's Share" because the Analyst tool has already displayed it.
- "Privately Held Share" and "Issued Share" are the children of "Share." Since this is the second occurrence of the term "Privately Held Share," you can see the number "2" next to the term.
- Level Four
- The term "Issued Share" occurs for the first time and is the context of the fourth level.
- "Issued Share" contains three types of relationships that you can see in the fourth level. "Preference Share" and "Ordinary Share" are the children. "Issued Share" contains "Equity Instrument Issue Information," "Issued Equity Priority Terms," and "Equity Listing." "Exchange Traded Security" and "Share" are the parents to "Issued Share." You can see the number "2" next to "Share" because it occurs twice.