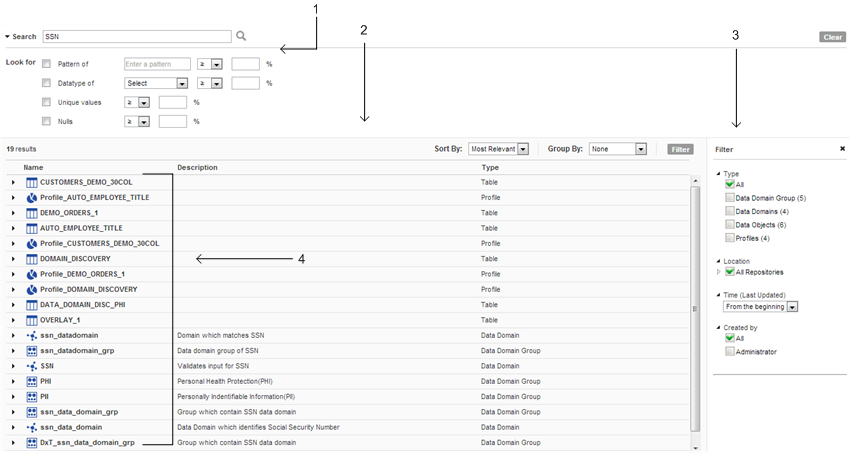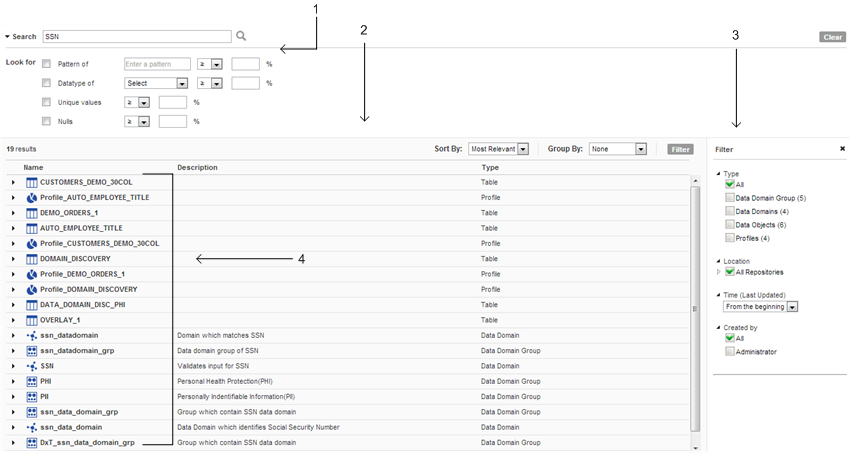Discovery Search Results in Informatica Analyst
Discovery search finds assets in all the licensed repositories for discovery search, such as Model repository and profiling warehouse.
The discovery search results include the total number of matches and list of matches. You can expand each match to view the match properties, direct match information, indirect match information, and the total number of related assets, if any. A direct match is a match with some or all the metadata of the asset that matches the search query. An indirect match is an asset match that is linked to the asset that directly matches the search query.
The order of search results that you see depend on the following factors:
- •Object property that matches the search criteria. The name of the object has a higher priority than the object description. The object description has a higher priority than other object properties.
- •Object type. Data domains and data domain groups have a lower priority than other objects.
- •Curation. Curated profile results have a higher priority than profile results that you did not curate.
- •Number of times the search criteria matches the objects including direct and indirect matches.
- •Relative frequency of the keyword.
To view the search results, you need to have the appropriate permissions on projects that contain the direct matches and indirect matches.
Discovery Search Results Panel
Discovery search results include the name of the asset, asset type, and asset description. Use filters to narrow down the search results.
The search results appear in the results grid of the Library workspace. You can sort the results based on the relevance. You can also group the results based on the asset type, repository location, time, and user who created the assets.
The following figure shows the discovery search results interface:
- 1. Search criteria
- 2. Results grid
- 3. Filter
- 4. Search results
The discovery search results panel displays the following sections by default:
- Search criteria
Displays the search fields including the search filters based on profile metadata that you can set to narrow down the search. The Search fields appear at the top of the Analyst tool.
- Results grid
- Displays the total number of matches and list of matches based on the criteria you select in the search criteria fields. Results grid also contains object description, object type, and drop-downs to sort and group the search results.
- Filter
- Displays the filters that you can set to filter search results. The Filter section appears in the right area of the Analyst tool.
- Search results
- Displays the matching search results based on the search string including the objects that meet the search criteria. The search results section contains the match properties, Direct matches section, and Indirect matches section that appear when you expand a match. You can also view the total number of assets related to the match in the results grid.
Filtering Discovery Search Results
You can filter the search results based on the asset type, repository location, time, and user who created the asset. If you have Business Glossary installed, you can also use asset-specific filters for business terms, categories, and policies in Business Glossary.
1. Perform the global search or discovery search in the Discovery Search section in the Library workspace.
2. Click Filter in the result grid to open the Filter section.
3. In the Filter section, select the required filters and related settings.
4. The revised search results appear in the results grid based on the filter settings you selected.
5. To clear all the filter settings, click Clear All at the top of the results grid.