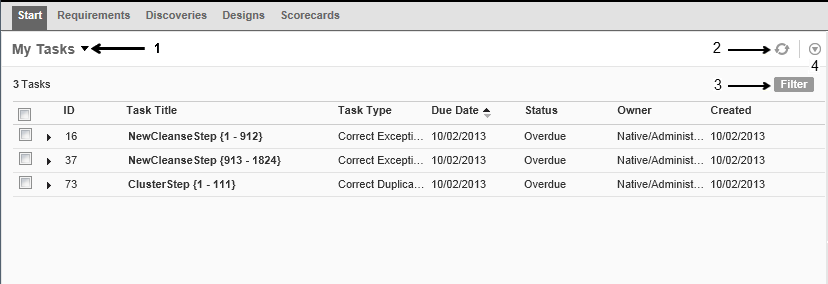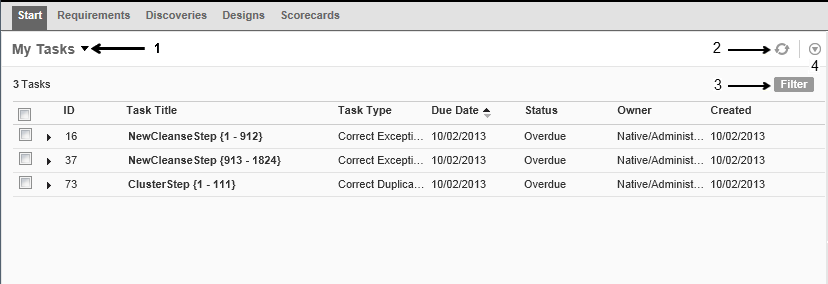My Tasks Panel
The My Tasks panel shows the tasks that are assigned to you and provides metadata about each task.
The Start workspace displays the My Tasks panel. The My Tasks panel is your Inbox for tasks that a workflow assigned to you. You can open a task, view a task, or release a task from the My Tasks panel.
The following figure shows the My Tasks panel:
- 1. My Tasks and Task Administration panel switch
- 2. Screen refresh
- 3. Filter the tasks in the list
- 4. Actions menu
Task Columns
The My Tasks panel lists the tasks assigned to you and provides metadata about each task.
The following table describes the columns on the My Tasks panel:
Column Name | Description |
|---|
Task ID | Unique identifier for the task in the workflow. The Task ID identifies the task instance in the Human task. The workflow stores the task ID value so that the ID is unique across multiple runs of the workflow. |
Task Title | The task name. The task name consists of the human task name and an identifier that indicates a section of the human task. The identifier has the following format: {row # - row#}. |
Task Type | The type of task to perform in a step. A task can be one of the following types: - - Correct exceptions. Examine and fix errors in records.
- - Correct duplicates. Examine a duplicate record cluster and create a preferred record from the values in the duplicate records.
- - Review exceptions. Review the work done in the correct exceptions step.
- - Review duplicates. Review the work done in the correct duplicates step.
|
Due Date | The deadline for the task. A Human task developer can configure due dates for correct exception and correct duplicates tasks. The Analyst tool calculates a review task due date when it creates the task. Each review task might have a different due date. |
Status | Due date status. If the task has not reached the due date, the task is on time. If the task in incomplete on the due date, the task is overdue. |
Owner | Name of the user assigned to the task. |
Created | Date the task was created. |
Task Ownership
A workflow developer might assign a task step to more than one user. The workflow developer might assign a user group to work on a task step.
When you open a task, you become the owner of the task. If the workflow assigned the task to a user group, the Analyst tool removes the task from the Inbox of the other users when you take ownership of the task.