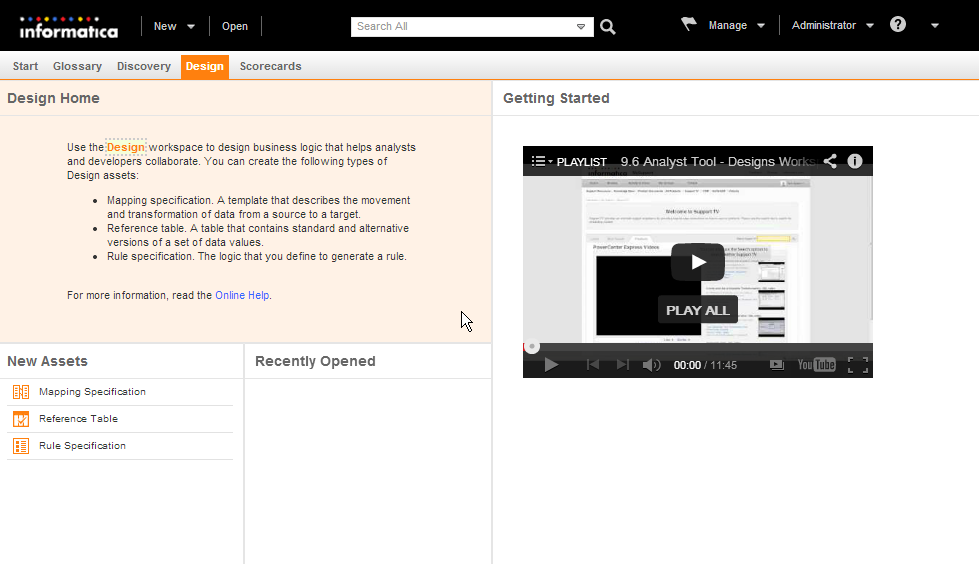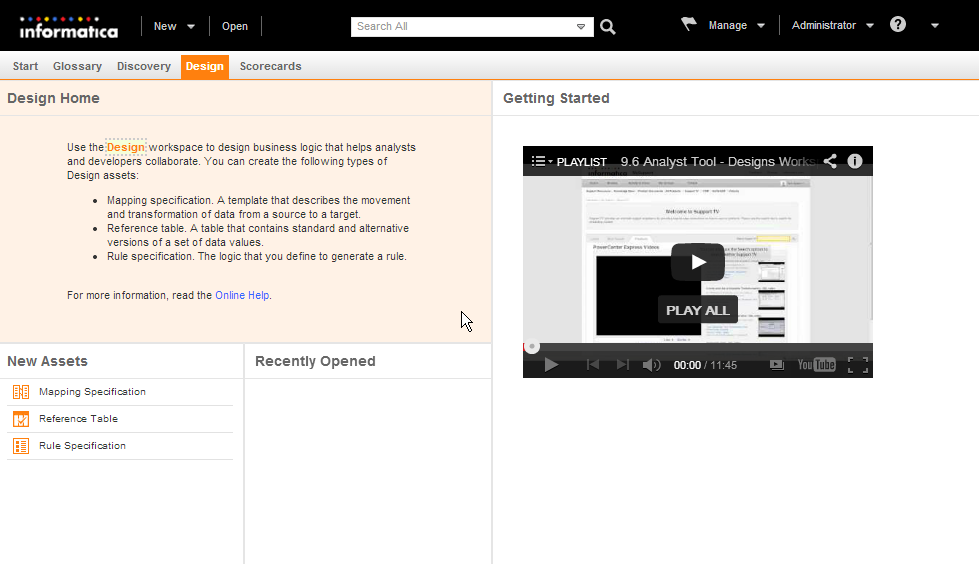Design Workspace
Use the Design workspace in the Analyst tool to design business logic that helps analysts and developers collaborate. Create and manage Design assets such as mapping specifications, reference tables, and rule specifications to develop the business logic.
The following figure shows the Design workspace:
The Design workspace is a permanent workspace that you can access through a tab. The workspace tab has a hover menu that you can use to access multiple panels in the workspace or create and manage assets in the workspace. You can also open the Library workspace from the hover menu.
You can access the following panels on the Design workspace:
- Design Home
- Default page for the Design workspace. Describes the Design assets that you can use in the workspace and contains a link to the online help.
- New Assets
- Lists the assets you can create in the Design workspace. You can create mapping specifications, reference tables, and rule specifications.
- Recently Opened
- Lists the recently opened assets. Click an asset to open and edit the asset.
- Getting Started
- View a video about the Design workspace.
Column Mapping Panel
When you select or create a mapping specification, it opens in the Design workspace. You can develop the logic for a mapping specification on the Column Mapping panel.
The following mapping specification properties appear on the Column Mapping panel:
- Source Column
- Lists source table name and column names.
- Transformation
- Lists which source column has a relationship with a target column. Lists which source, rule, aggregator, lookup, and join column has a relationship with a target column.
- Transformation Description
- Description of a row in the target table.
- Target Column
- Target column name.
Properties Panel
View the properties for a mapping specification on the Properties panel. The Properties panel also appears as a panel on the bottom panel of the Column Mapping panel. The Properties panel also displays mapping specification properties in the Where Used, Target Columns, and Rules panels.
The following mapping specification properties appear on the Properties panel:
- Name
- Name of the mapping specification.
- Type
- Object type. Displays Mapping Specification for a mapping specification.
- Description
- Description of the mapping specification.
- Location
- Location of the project or folder that contains the mapping specification.
- Created on
- Date that the mapping specification was created.
- Created by
- Name of the user who created the mapping specification.
- Source columns
- Source tables used in the mapping specification.
- Target columns copied from
- Data object used to create the target columns.
- Last modified on
- Date that the mapping specification was last modified.
- Last modified by
- Name of the user who last modified the mapping specification.
- Job Status
- Displays the status of the load operation that loads the results of the mapping specification to the target.
- Last loaded to target
- Displays the date that the mapping specification results were last loaded to the target.
- Last target loaded
- Displays the last target that the mapping specification results were loaded to.
- PowerCenter folder
- Displays the folder in PowerCenter where the mapping specification was exported.
- Target object
- Type of target that the data in the mapping specification was loaded to.
- Tags
- Lists tags used in the mapping specification.
- Virtual database
- Virtual database name for the mapping specification exported as a virtual table.
- Virtual table
- Virtual table name for the mapping specification exported as a virtual table.
- JDBC URL
- JDBC URL for the mapping specification exported as a virtual table.
- Last Loaded
- Date the mapping specification logic was last exported as a virtual table.
The following mapping specification property appears on the Where Used panel:
- Name
- Lists the mapping specification name that is used as a source. Lists where objects in the mapping specification are used in other projects.
The following mapping specification properties appear on the Target Columns panel:
- Target Name
- Target column name.
- Datatype
- Target column datatype.
- Precision
- Target column precision.
- Scale
- Target column scale.
- Nullable
- Property for a relational database column that determines if the column can contain null values.
- Key
- Key column in the target.
The following mapping specification properties appear on the Rules panel:
- Rules
- Rule column name. Displays input and output column names.
- Column
- Rule column name.
- Datatype
- Rule column datatype.
- Precision
- Rule column precision.
- Scale
- Rule column scale.
Data Preview Panel
View the results of a mapping specification or the data in a mapping specification source or target on the Data Preview panel.
The Data Preview panel appears in the following locations in the mapping specification:
- •On the Column Mapping panel in a mapping specification.
- •On panels for mapping specification objects in the Edit Mapping Specification wizard.
- •On sources and target selections in the New Mapping Specification wizard.
You can preview the results for the business logic that you apply to a mapping specification during mapping specification development.
When you edit a mapping specification, you can preview the data for the mapping specification objects that you add or edit. The Analyst tool previews the data in the mapping specification target. After you preview the results of the mapping specification, you can load the results to a target.
When you create a mapping specification, you can preview the data in the sources and target you select. When you select a transformation object and perform a data preview, the Analyst tool returns a data preview for the transformation object and any transformation objects added before this object.
SQL Query Panel
You can preview the results of an SQL query for a mapping specification on the SQL Query panel.
You can view and edit existing SQL queries. You can add SQL queries to a mapping specification. The SQL Query panel displays the results of an SQL query as a data preview.
You can click icons on the view to display the SQL query used in the mapping specification, edit the SQL query in an editor, and preview the data in the SQL query.
Profile Summary Panel
You can view the profile summary for a source or target, and the values, patterns, and statistics for each profile column on the Profile Summary panel.
Use the Profile Summary panel to run a column profile on a mapping specification source or target.
The following tooltip and icons appear on the Profile Summary panel:
- Profile Summary
- The profile summary describes the profile results such as the number of unique and null values expressed as a number and percentage.
- Sampling policy icon
- The Analyst tool sampling policy for the profiled object. The Analyst tool displays the sampling policy for the object when you mouse over the icon.
- View details icon
- View the values, patterns, and statistics for each profile result.
- Refresh icon
- Run the column profile again.