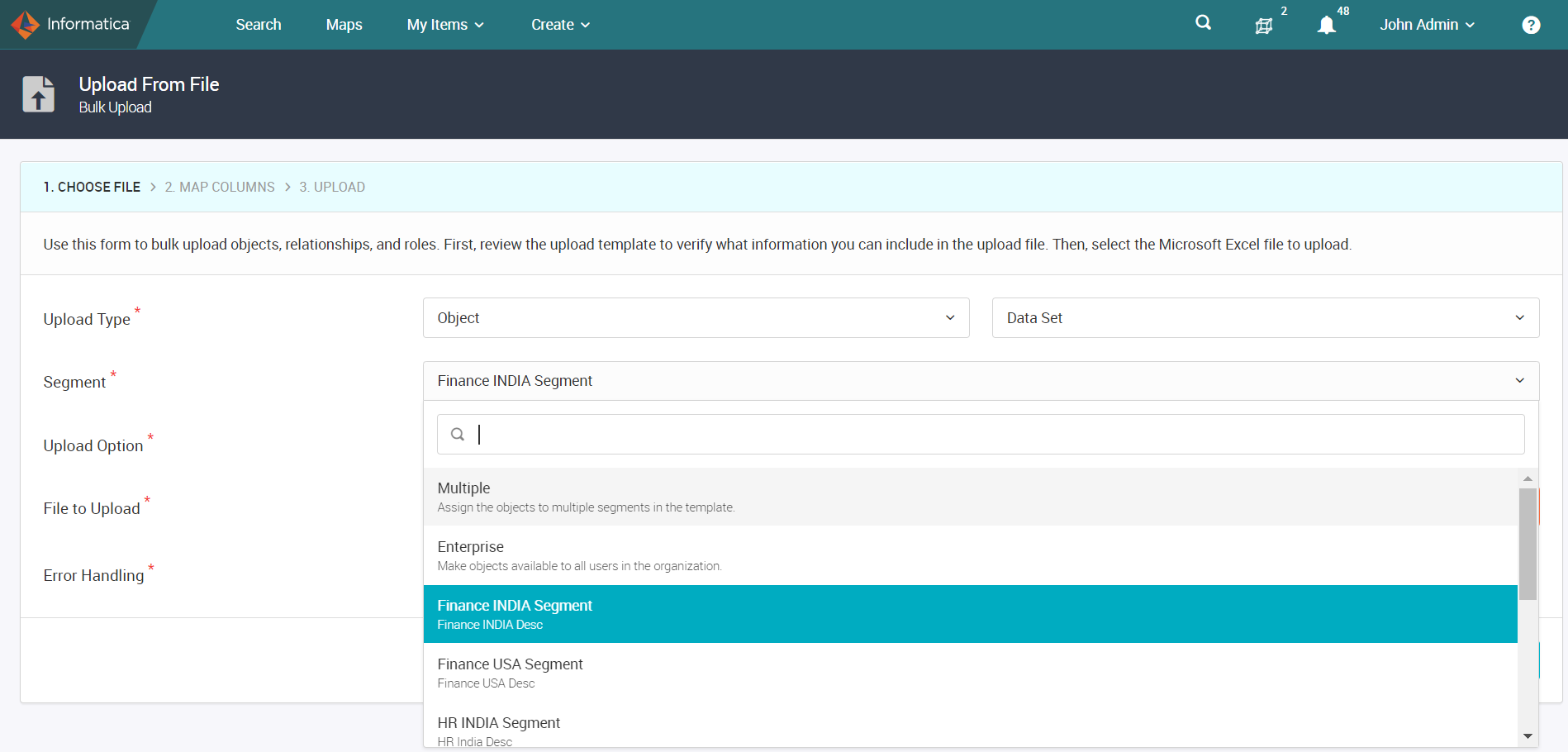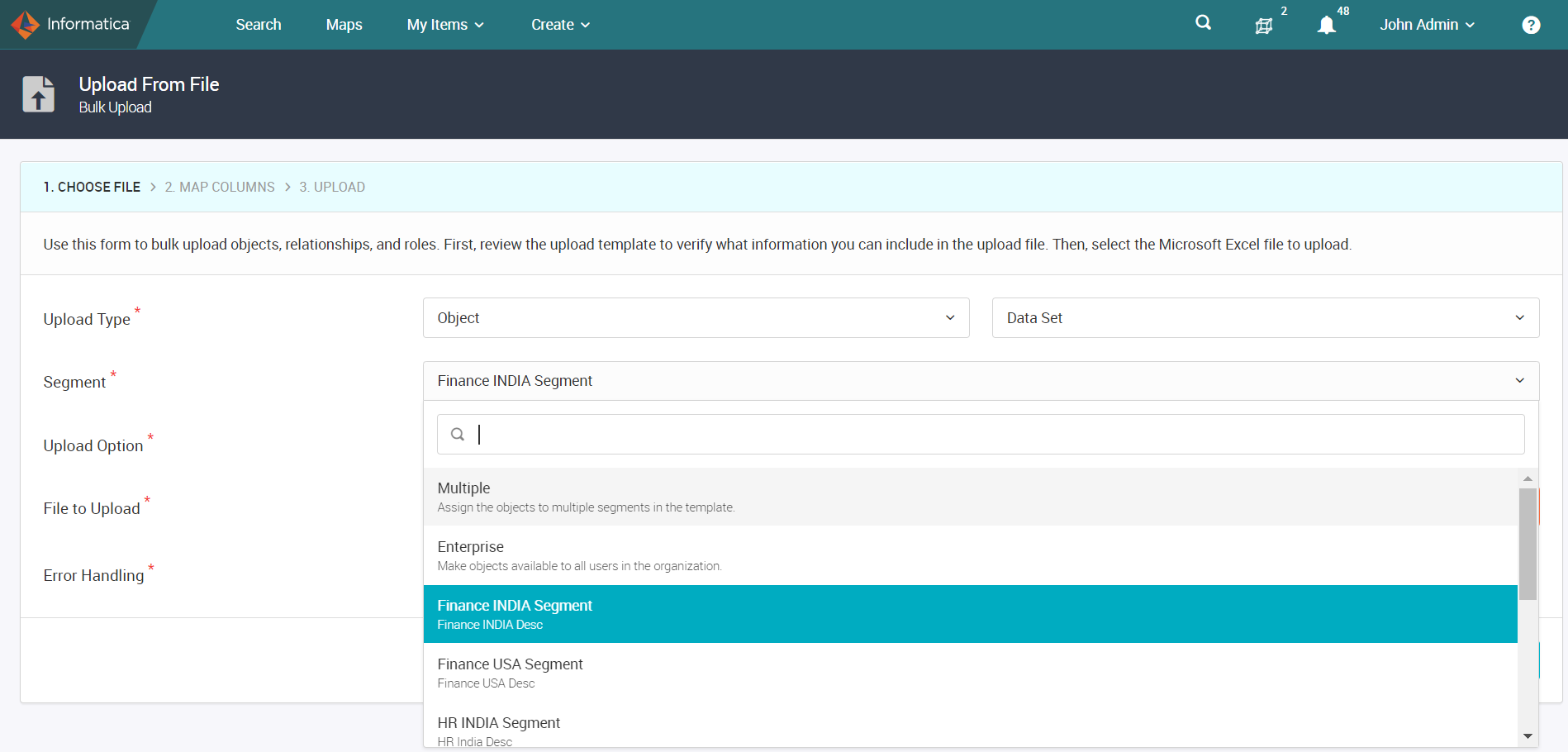Assign Segments
You can choose to assign objects to a single or multiple segments in bulk.
If you want to assign all the objects in a template file to the same segment, you can select the segment in the first step of the bulk upload wizard. If a template file has objects that need to be assigned to more than one segment, you can provide the segment information in the template file.
When you perform a bulk upload task, in the Segment field, select a segment to which you want to assign objects. If you want the objects to be available to everyone in the organization, select the Enterprise segment. If you want to assign the objects to multiple segments in the template, select the Multiple segment.
Note: The segment list appears only if a SuperAdmin user has created segments in the Admin Panel.
The following image shows the first step of the Bulk Upload wizard:
You can assign only a single segment to an object. When you download the bulk upload template for an object, the template contains an additional Segment column in which you can specify the segment. If you select a segment in the Segment field and select another segment in the Segment column of the template, Axon considers the segment that you mentioned in the Segment field instead of the segment mentioned in the template.
If you select the Multiple segment option, download the bulk template for an object and enter multiple segment names in the Segment column of the template. For example, you can assign five glossaries to segment A, five glossaries to segment B, and five glossaries to segment C.
You cannot assign a segment to the following types of objects:
- •Attributes
- •Org Unit
- •People
- •Data Quality Rule
- •System Interface
When you bulk update the existing items, you cannot view the Segment column in the template.
Use the Segment x Object relationship template to reassign objects from one segment to another.
Assigning a Segment
Use bulk upload templates to assign objects to a segment or multiple segments.
1. In the Axon toolbar, click Create > Upload from file.
Axon displays the Upload From File page. Use the wizard to assign segments to objects in bulk. The first step of the wizard is Choose File.
2. From the Upload Type list, select Object.
3. Based on the type of upload item, select the type of an object in the field to the right of the Upload Type list.
When you start typing a keyword in the search box, Axon suggests the matching object, relationship, or role that you want to upload.
4. In the Segment field, select a segment to which you want to assign objects. If you want the objects to be available to everyone in the organization, select the Enterprise segment. If you want to assign the objects to multiple segments in the template, select the Multiple segment.
Note: If you select a segment in the Segment field and select another segment in the template, Axon considers the segment that you mentioned in the Segment field.
5. Choose whether you want to upload new items or update existing items.
The options to upload a new item or update an existing item appear based on the type of item that you choose to upload.
6. Click Download Template.
A Microsoft Excel template is downloaded to the Downloads folder.
7. In the Microsoft Excel template, add the data that you want to add or update in Axon, and then save the file. Enter the segment names in case you choose to assign multiple segments.
8. Click Choose File and select the template file.
9. To cancel the upload when Axon detects a conflict, select Cancel on warning.
10. Click Next — Map Columns.
11. In the Map Columns step of the wizard, map the columns in the Microsoft Excel template to the properties that Axon supports. Double-click a column in the Column in Uploaded File column and select the value that corresponds to the value in the Axon Field column.
Note: The Axon Status and Axon Viewing columns of the template are not populated automatically. If you want to map these column values to the values in the Axon Field column, ensure that the template file contains values for the Axon Status and Axon Viewing columns.
12. To continue with the bulk upload wizard steps, click Next Start Upload.
13. In the Upload step of the wizard, review the progress of the upload task. If the upload fails, you can download the error report to troubleshoot the upload.
Axon displays a progress bar and a message to indicate the progress of the upload task.
14. To view the status of the bulk upload job, click Go to My Jobs.
Axon displays the list of pending tasks in the My Jobs page of the Activity Stream tab. You can open the My Jobs page from the People object to view the progress of the upload task in the Status column at any time.
15. From the Action column in the My Jobs page, you can upload a fixed file again, or download the original file that you uploaded.
16. Optionally, click the Notifications icon on the Axon toolbar and click the Bulk Upload tab to see the progress of the pending task.