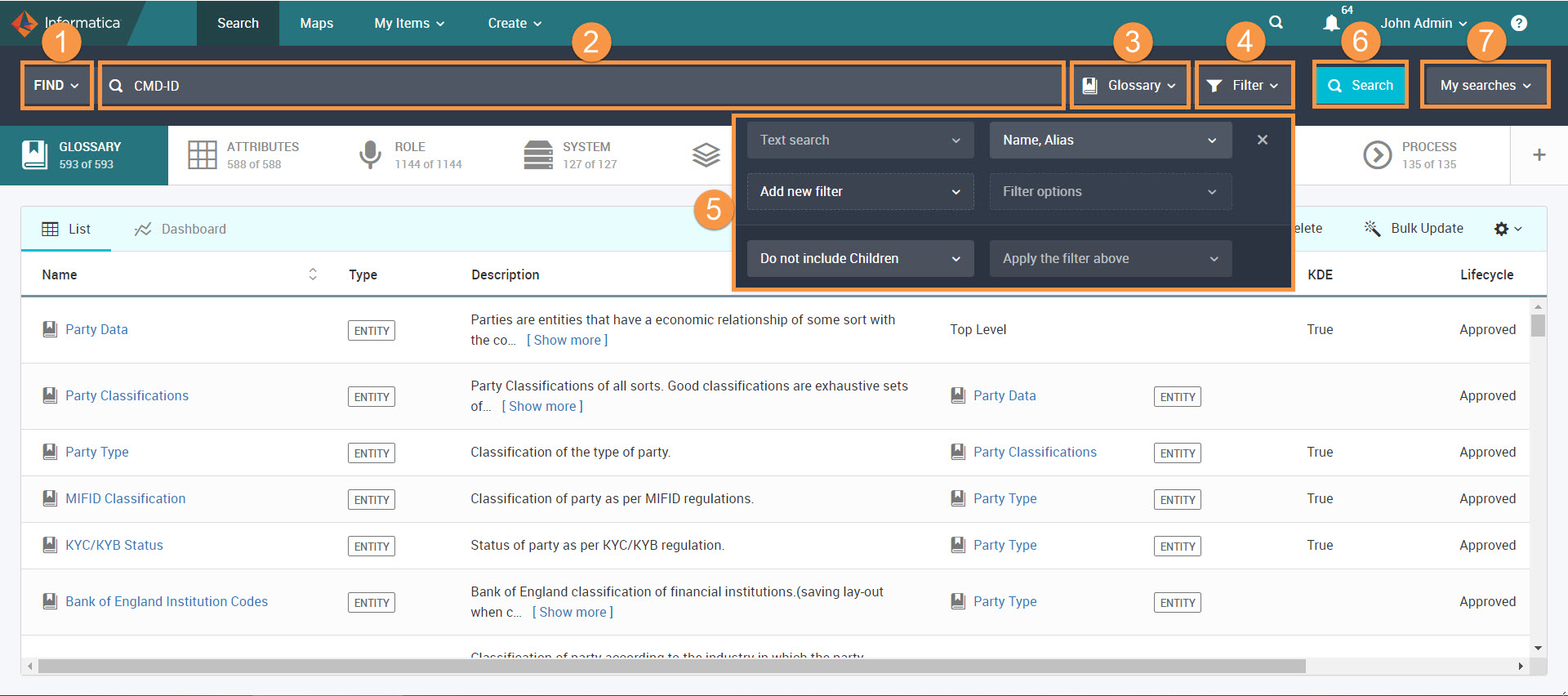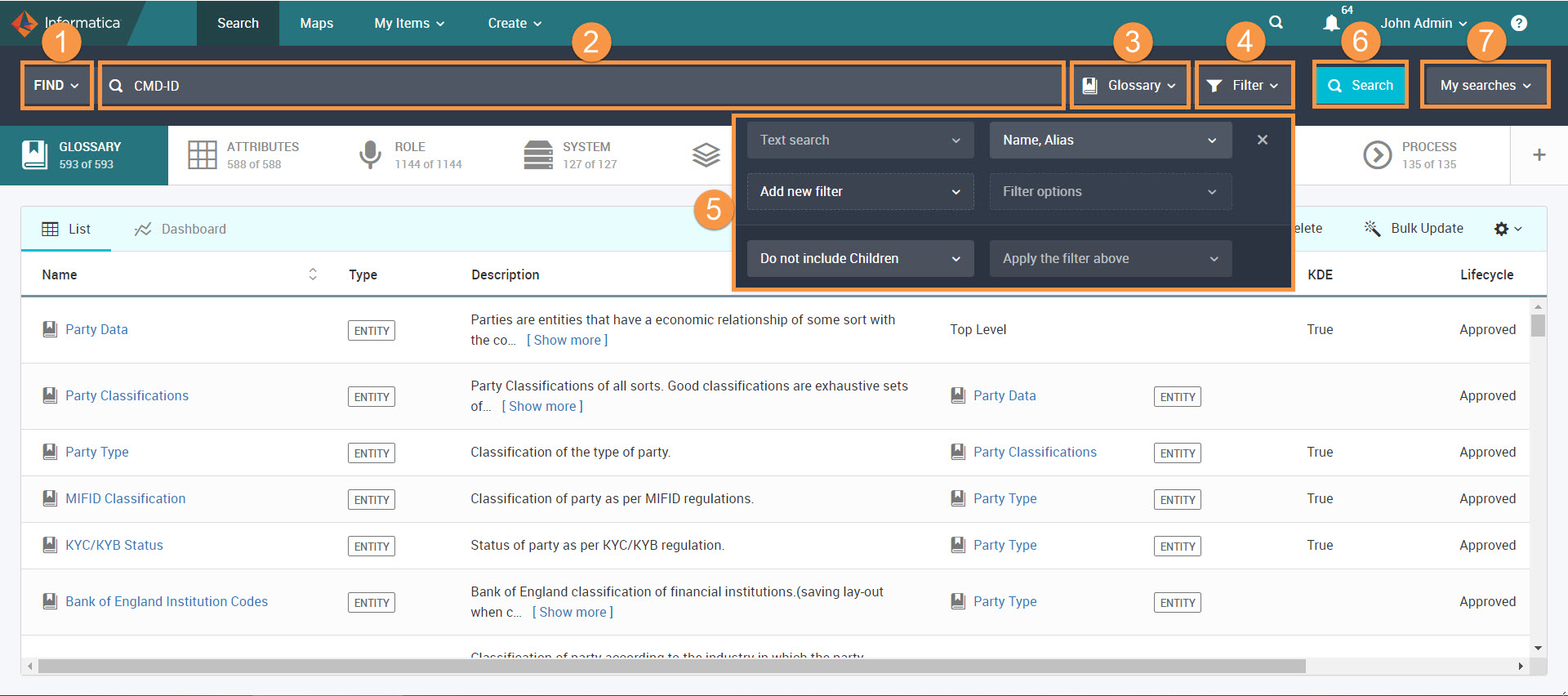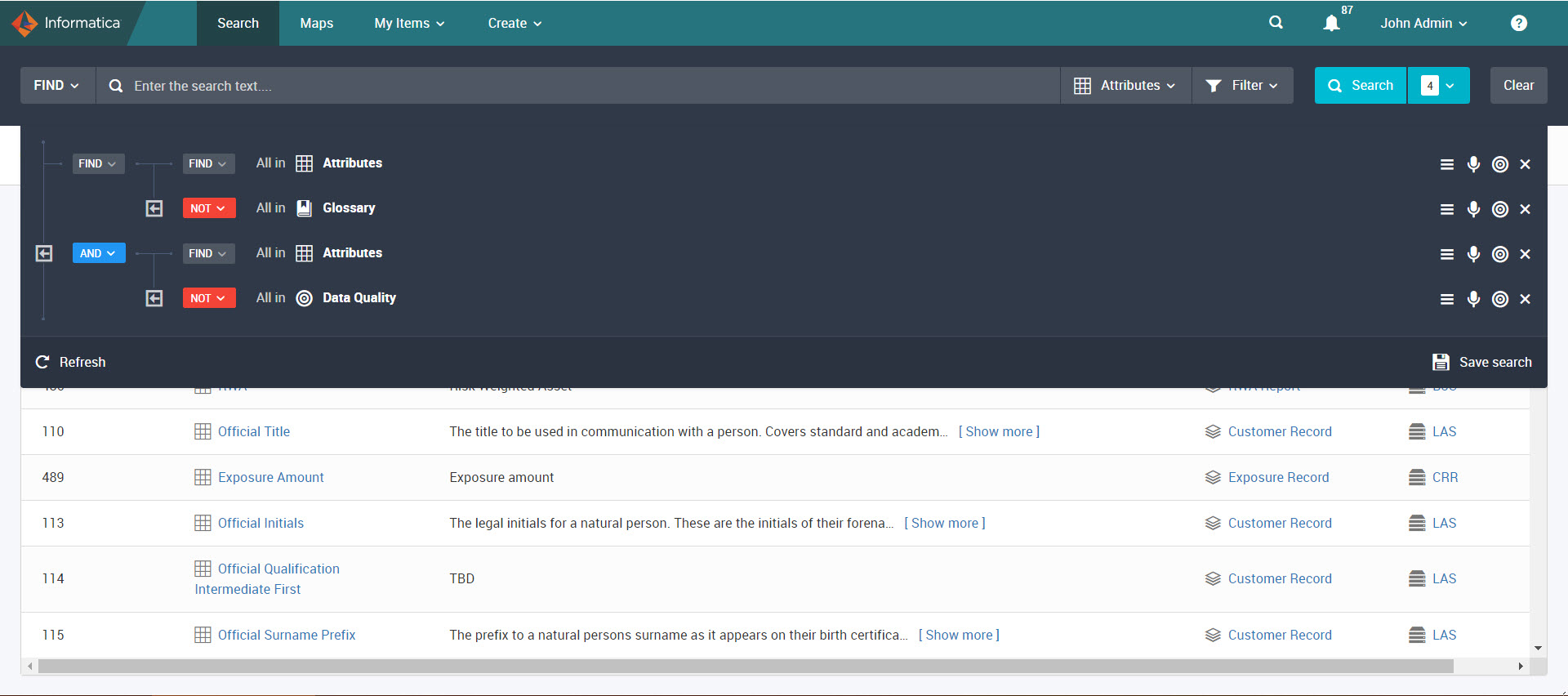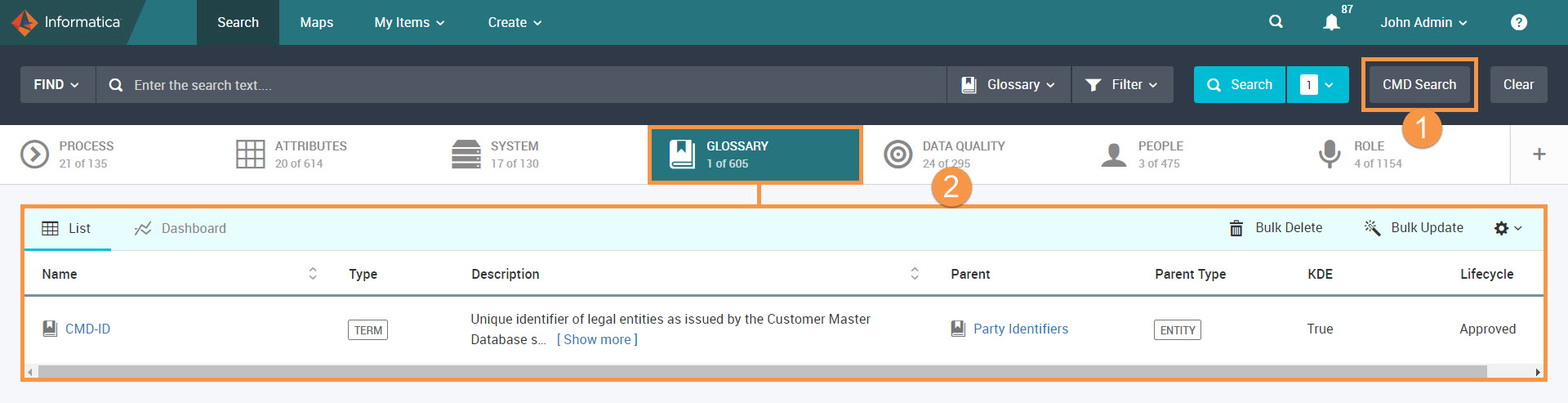Searching for Objects
Use Unison and Quick searches to search for objects in Axon. Searching for an object is the quickest way to view the object properties.
You can search and view the objects that belong to a segment. The objects that appear in the search results are based on the assigned segments. An object and its related objects must be on the same segment. If you update the segment selection on Unison search, you can see that objects change in the List and Dashboard views of a facet.
Unison Search
Unison search is a powerful search function that is central to Axon. When you run a Unison search, Axon searches for the objects and the linked objects in all the available facets. Axon searches for objects in all facets during each Unison Search, regardless of whether or not the facets are hidden.
Axon filters the objects in the facets based on the keyword that you searched. You can select a facet in which you want to perform the search. When you click the menu to select a facet, you can view the active and hidden facets. If you select another active facet, Axon automatically switches to the facet that you selected in the Facets layout. If you click a hidden facet, the facet is added to the active facets and appears in the Facets layout. You can configure the filter options to refine the search. The filter options appear based on the facet that you select. For example, you want to search the glossary term CMD-ID that has an approved lifecycle and active status. You enter the keyword as CMD-ID and select the Glossary facet. Configure the filter options such as Text search, Lifecycle, and Status, and then perform a search to find accurate results.
You can apply filters to custom fields when you perform a Unison search. Custom fields capture specific additional data to meet your business requirements. The filters vary based on the type of custom field. For example, if the custom field is of type "Number," you can apply a filter based on the range. If the custom field is of type "Date," you can apply a filter based on start and end dates.
You can apply filters to the following types of custom fields:
- •Text
- •Number
- •Percentage
- •Decimal
- •Dropdown
- •Checkbox
- •Date
- •Time
If the custom field is of Text type, select the field in the Name list of the Filters dropdown before you enter the search terms.
The following image shows a sample Unison search criteria:
- 1. Select a search operator.
- 2. Select search criteria.
- 3. Select a facet.
- 4. Select the filter.
- 5. Configure the filter options.
- 6. Perform a Unison search.
- 7. View saved searches.
When Axon applies an active filter to a facet based on the search keyword, the color of the facet changes to orange. You can see a count of the number of objects in a facet next to the facet name. After you search for an object, Axon updates the counter in each facet to show the number of assets that are linked to the search keyword and filters the objects in the facets to display only those that are linked. After you search for the first time, Axon creates and displays a search counter with a numeric digit dropdown. The search counter increases when you select a logical operator and perform a search. You can view the current active search that you performed from the search counter dropdown. You can view all the saved searches from the My searches list.
When you open maps, Axon displays objects linked to the keyword that you searched for. You can see how objects in one facet are connected to items in other facets. Unison search uses both direct and indirect connections to display the items that are most relevant to the search.
For some facets, Axon uses a direct connection to filter objects. For example, when you filter for projects, the objects are filtered in the systems, processes, policies, people and glossary facets that are directly connected to the project.
For some facets, Axon uses an indirect connection to filter objects. For example, when Axon filters objects in projects, data sets and attribute facets are filtered based on an indirect link through the system and glossary items that are connected to the project. Axon first looks at the system and glossary items that the project links to and then determines which data set and attributes are relevant.
You can perform the following types of search operations using the Unison search:
- Perform New Searches
- You can enter a keyword to perform a search. Axon uses the default FIND operation to search for a keyword. When you search a keyword for the first time after you log in, the FIND option is disabled. After you perform the first search, the FIND operation is enabled. Whenever you perform a new search, the search counter does not change.
- Add to Searches
- You can add a keyword to an existing search by selecting the logical AND, OR, and NOT operators. When you select a logical operator, you can view the Add to search button. When you select a logical operator and add a keyword to a search, Axon filters the search results further to only items that match the filter in each facet with an active search. Enter another keyword and click Add to Search to add the keyword to an existing search. For example, you first search for the Party Data glossary term. Select the AND operator and enter the name "John" in the keyword, select the People facet, and click Add to search. Axon refines the search and filters the Party Data glossary term for which the stakeholder is "John."
- Clear Searches
- To clear all the previous searches that you performed, click Clear.
Unison Search Operators
You can include logical operators in a search query to refine the search results. Apply the logical operators such as AND, OR, and NOT to filter to the search results.
Use the following operators to refine the Unison search results:
- Find
- The default operator that you always apply when you perform a search. After you log in and search for the first time, you can view that the FIND option next to the search field is enabled.
- And
- The operator adds additional search options to a simple search that you already performed. For example, you want to search for an attribute that is part of a data set and the data set needs to be part of a particular system. When you use the AND operator, objects that match both criteria appear in the search results. The AND operator has a blue background color.
- Or
- The operator helps search based on any one of the multiple search criteria. For example, you want to search for a data set with the name "Trading" or a system with a "Trading Platform" classification. The search results include all the data sets that start with the name "Trading" and the systems that are classified as "Trading Platform". The OR operator has a green background color.
- Not
- The operator that excludes a specific item from a search. For example, you want to search for a system with the name "Enterprise" excluding the associated glossary "CMD-ID". The NOT operator has a red background color.
Unison Search Options
Every time you select a logical operator and perform a search, Axon adds the search criteria for reuse. Click the count dropdown to view the search options for the search operation that you performed.
The following image shows the various search options that you can use in a Unison search:
You can perform the following operations for a Unison search:
- Edit
- You can choose to update a search. Click Edit and update the keyword and search filter.
- Reorder this search
- You can choose to perform a specific search operation prior to another search operation from a list of multiple searches. Click the Reorder this search icon and drag it upwards or downwards to change the order of search.
- Mute this search
- You can choose not to run a specific search from a list of multiple searches. Click the Mute this search icon to disable the search. Later, if you want to use any other option for the search, you need to click the Unmute this search icon.
- Run only this search
- You can choose to run a particular search from a list of searches. Click the Run only this search icon to run a specific search.
- Clear this search
- If you want to delete a particular search, click the Clear this search icon.
- Add to group
- If you have multiple complex searches, you might want to group specific searches and run them before the rest of the searches. To group searches, click the Add to group icon. Axon adds the search to a group. When you run a search, Axon first applies search criteria based on the combination of the group and then based on the rest of the searches. For example, you want to search the attributes that do not contain any glossary or data quality rule. First, you group the search for all the attributes that do not contain any glossary. Next, group the search for all the attributes that do not contain any data quality rule. When you apply the AND operator to both the groups, objects that match both criteria appear in the search results.
- If you choose to reorder, mute, run, or clear a search that is part of a group, the action applies to all the searches within the group. If you want to separate a group, click the Remove from group icon.
- Save search
- You can choose to save the searches for reuse. Click the Save search icon to save the searches. You need to provide a name and description for the search criteria. You can edit a saved search to add more filters. You can save the edited search as an update to the existing search or as a new search.
- Refresh
- If you want to refresh the search results, click the Refresh icon.
Quick Search
Quick Search makes it easy to find objects in Axon across all facets directly. The Quick Search bar is located in the toolbar and is visible from the landing page and Unison. Quick Search searches every item in Axon for a match.
To perform a quick search, click the search icon to expand the menu and type a search keyword. Axon displays a list of terms that match your keyword in a window that opens below the search menu. If you click the name of any object displayed in the Quick Search results, Axon opens the object page.
Quick search looks for the following matches:
- •Object names
- •Alias name (Glossary facet only)
- •Reference ID (for those facets that have one)
As Quick Search allows partial matches, it starts searching as soon as you start typing. Normally you do not need to enter many characters before you are offered results. The search refines itself based on your search keyword.
Quick Search also searches for any glossary item alias names. If any matches are found on the alias term, Axon displays the object’s standard name (not the alias) in the results pop-up.
Quick Search may find matches across many facets. When this happens, Axon displays the results ordered by facet. Axon displays only the first three matches per facet in the search window. You can use the scroll bar to see more results in the pop-up.
You can re-order the facets that Axon displays in the search window to move the results that you are interested in. Click the dropdown arrow next to the gear icon in the Quick Search menu. Axon displays a list of facets in the Order Search Results window. Select the facet that you wish to re-order and click and drag it up or down the list. Axon will remember your preference for the rest of the login session, or until you clear cookies on the page.
Fuzzy Search
A fuzzy search finds matching results even when you misspell, interchange, or miss one of the keywords.
When you perform a search, Axon implements fuzzy search and displays matching results. For example, if you type "logal" instead of "legal," "legal record" instead of "legal entity record," or "Data Party" instead of "Party Data," Axon displays matching results by ignoring the typographical error.
Axon does not provide matching results if the first character of the keyword is incorrect. For example, if you type "kegal" instead of "legal," Axon does not provide results for "legal."
You can implement fuzzy search across all English and non-English languages and characters. Axon finds matching results if a keyword sounds similar but has a different meaning in multiple languages. For example, if you search with the keyword "acao", Axon displays matching results with "acao" in English and "Ação" in Portugese.
An Admin or SuperAdmin profile user can choose to enable the fuzzy search behavior from the Admin Panel. The fuzzy search applies to both Unison and Quick searches.
Quick Links
You can use a quick link to view the search results for a predefined search. You can view the quick link even without logging in to Axon.
An Admin or SuperAdmin user can select a saved search to access it as a quick link from the Unison search page. Axon displays the name of the selected search as a quick link button next to the My searches list. For example, if the name of a saved search is CMD Search, the name of the quick link button is CMD Search. When you click the CMD Search button, you can view the list of glossaries based on the search criteria.
The following image shows a sample quick link search results for a glossary:
- 1. Quick link that searches for a glossary with the name "CMD"
- 2. Search result with the glossary name that contains "CMD"
You can change the name of the quick link button from the Manage Searches page and the Quick Links Configuration option under Customize & Configure | System Settings.