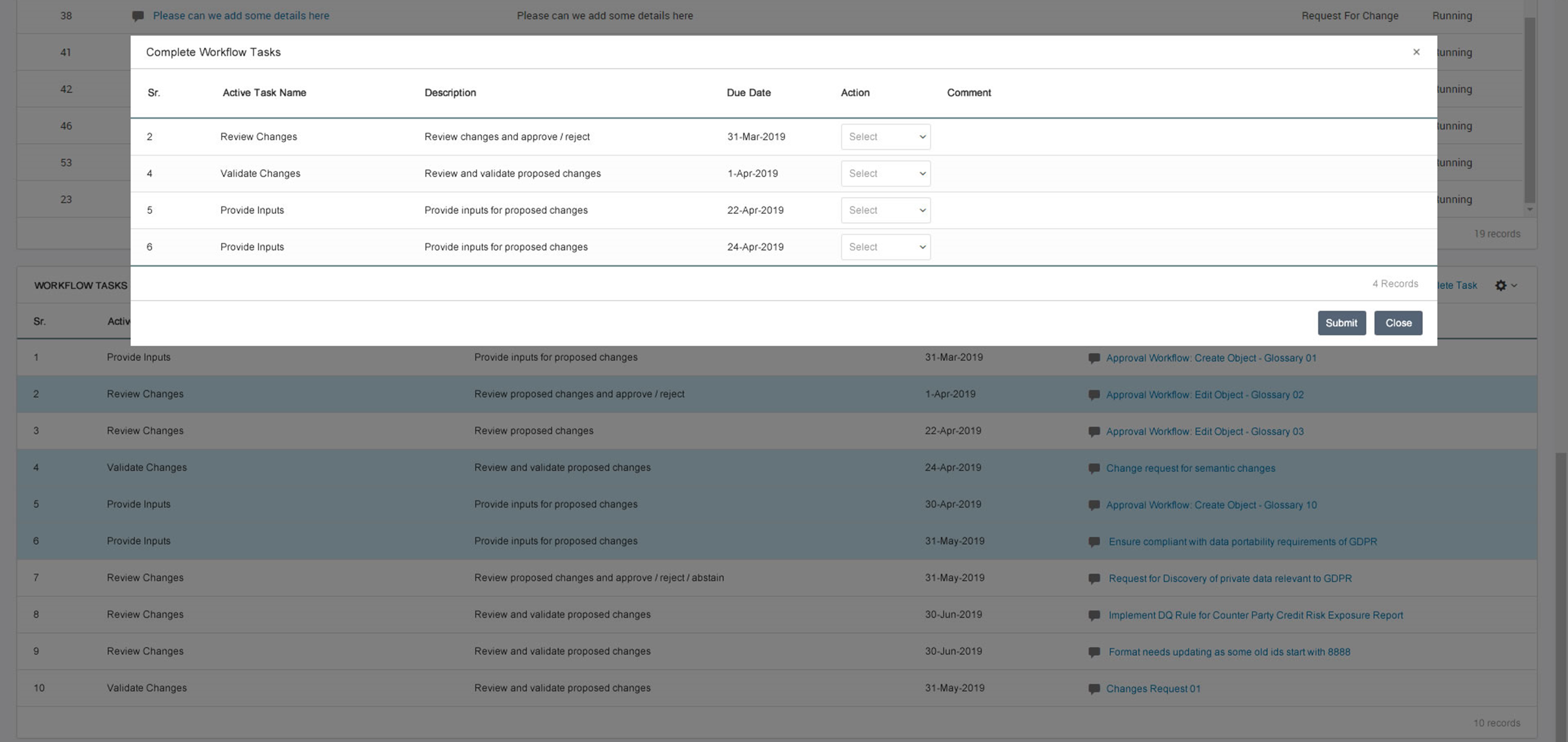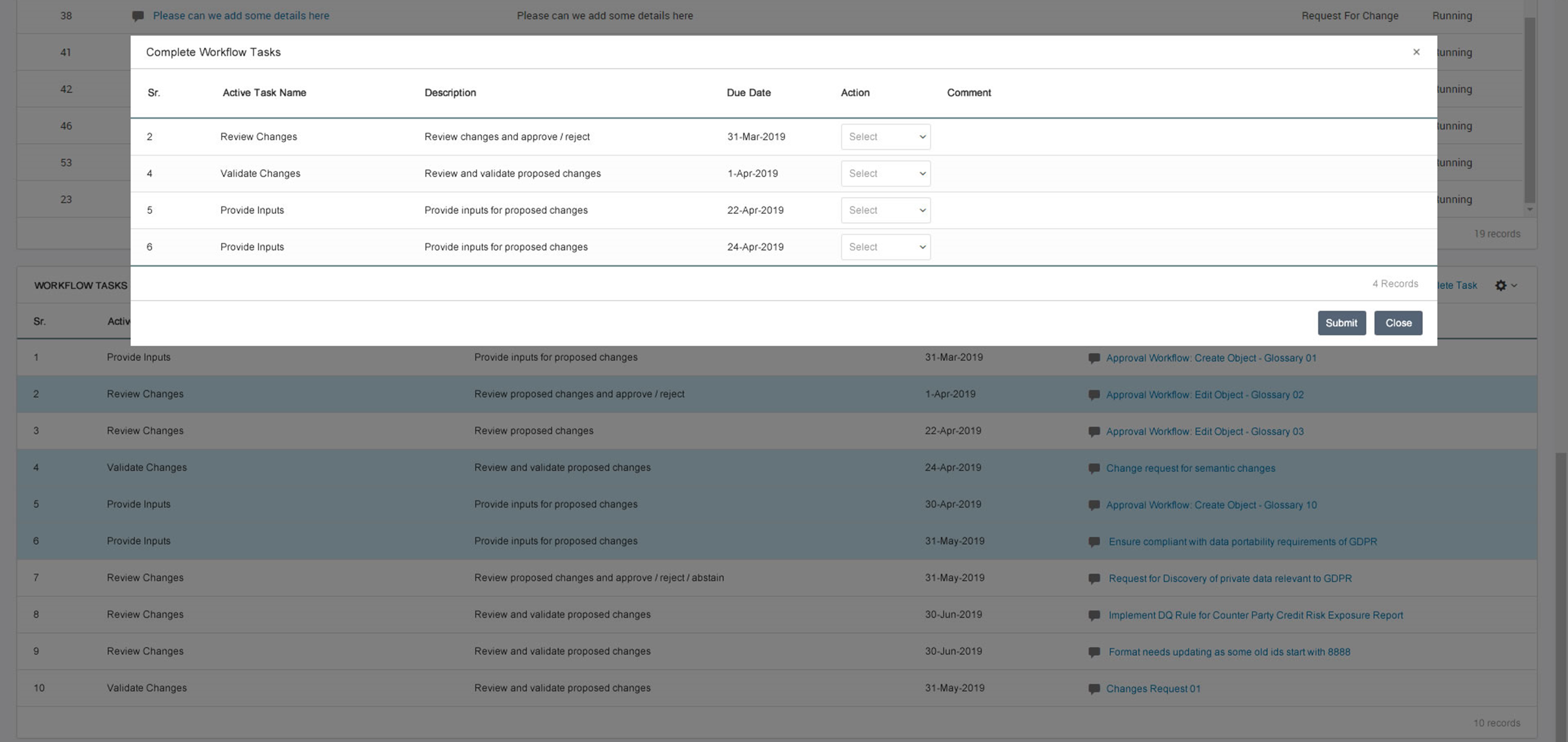Viewing People Objects
You can view and edit your own account details after you log in to Axon. An Admin or SuperAdmin user can edit the details of all users. View the personal details, management information, roles and responsibilities, objects that you follow, activities, and change requests.
About Me
You can view a summary of the user profile. The About Me tab contains the following sections:
- •Axon Details. Displays the email address, Axon status, type of profile, lifecycle, and the recent date when the user logged in.
- •Personal Details. Displays personal details of the user, such as name, organizational unit, function, and telephone number.
- •Team Summary. Displays a summary of line managers, direct and total reports, and assistants.
Team
Describes the details of the team that a user belongs to. The Team tab has the following sections:
- •Management. Displays the details of the managers that the user reports to.
- •Peers. Displays the other people report to the same line managers. You cannot edit the Peers section.
- •Reports. Displays who all reports to the user.
Responsibilities
Describes the roles and responsibilities of the user. A user can have multiple roles across different facets. You can view the total roles, roles per facet, and accept the roles in bulk.
Following
Shows all the items that you follow. If you are interested in any item and you want to be notified of the updates, you can choose to follow the item.
Activity Stream
Provides a record of changes to the items that you follow. Whenever a change is made to the item that you follow, you can configure to receive notifications via email. View the date filters that you applied to receive notification for a certain time period. The Activity Stream section provides a complete list of details as to what has changed.
Change Request
Displays the list of change requests in the user's name, and the current status of the requests.
The following items appear on the page:
- •Change requests that you have raised
- •Change requests that other users have raised and assigned to you
- •Workflow tasks where you must provide your inputs about an object
You can select multiple items from a list and click on an action button to provide inputs about several objects.
For example, in the Workflow Tasks section, select multiple tasks, and click Complete Task to provide your inputs on several tasks for the workflows in which you are a stakeholder. The following image shows the Complete Workflow Tasks dialog box when you select four tasks and click the Complete Task button:
Assigned Segments
View the segments that are assigned to you. You can also view the segments for which you are a Segment Admin.