1. In the Axon home page, go to the dashboard where you want to add a widget.
2. Click the Actions menu, and select New Widget.
The New Widget dialog box opens.
3. In the Widget Source field, specify whether you want the widget to display a saved Unison Search result or free text.
4. If you selected the Saved Search option in the Widget Source field, enter the following properties of the widget:
Property | Description |
|---|---|
Source | Saved Unison search for which you want to see the results in the widget. |
Focus | Facet in the Unison search result for which you want to see the data in the widget. |
Title | Title for the widget. |
Description | Description of the widget. |
Visualize As | Specify whether you want the data in the widget to appear as a doughnut chart, bar chart, number count, or table. |
Visualize By | Column in the Unison search result for which you want to see the data in the widget. |
Preview | Click to see a preview of the widget. |
The following image shows the properties of a sample saved search:
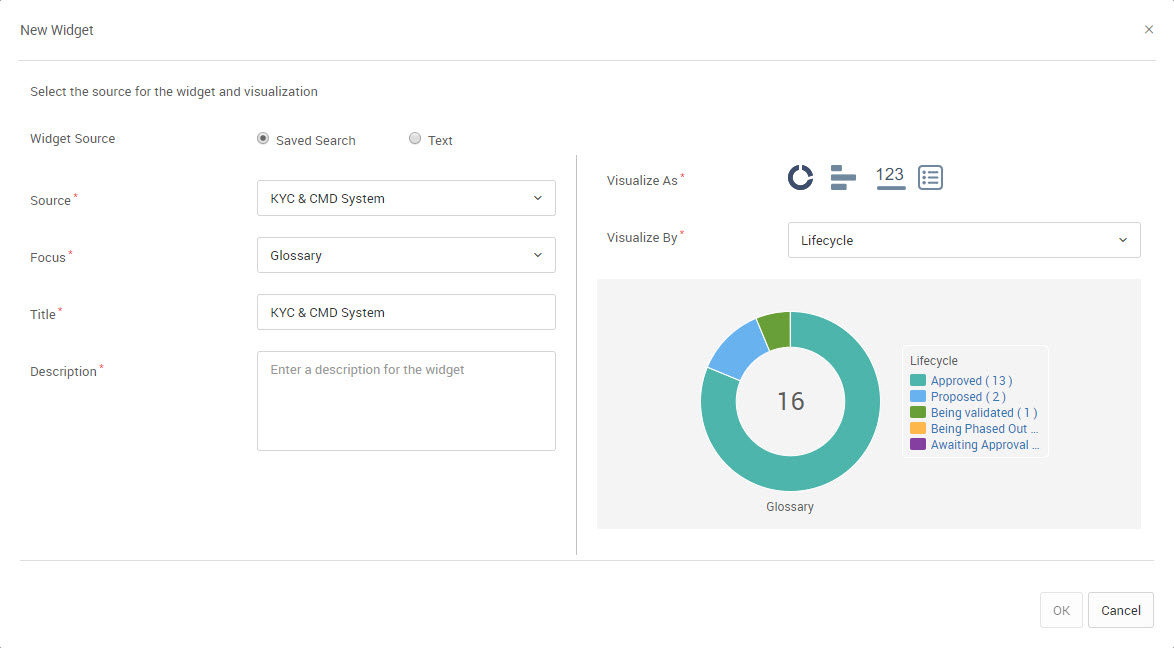
5. If you selected the Text option in the Widget Source field, enter the following properties of the widget:
Option | Description |
|---|---|
Title | Title for the widget. |
Description | Description of the widget |
Free text box | Enter the text that you want to display in the widget. |
The following image shows the properties of a sample free text:
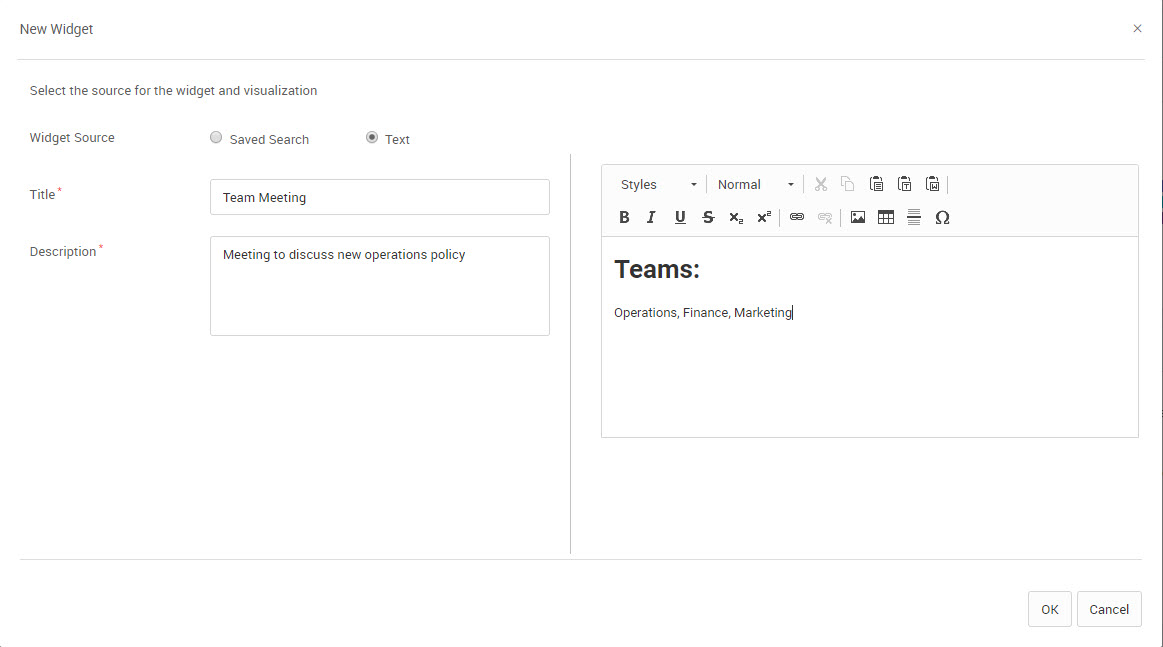
6. To save the widget, click OK.