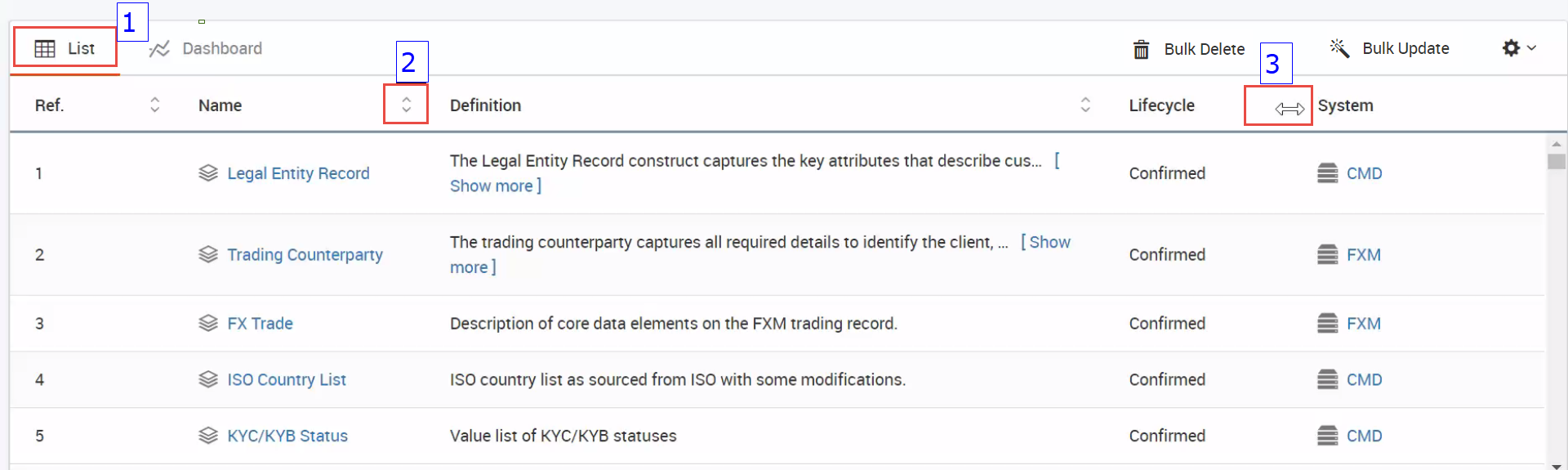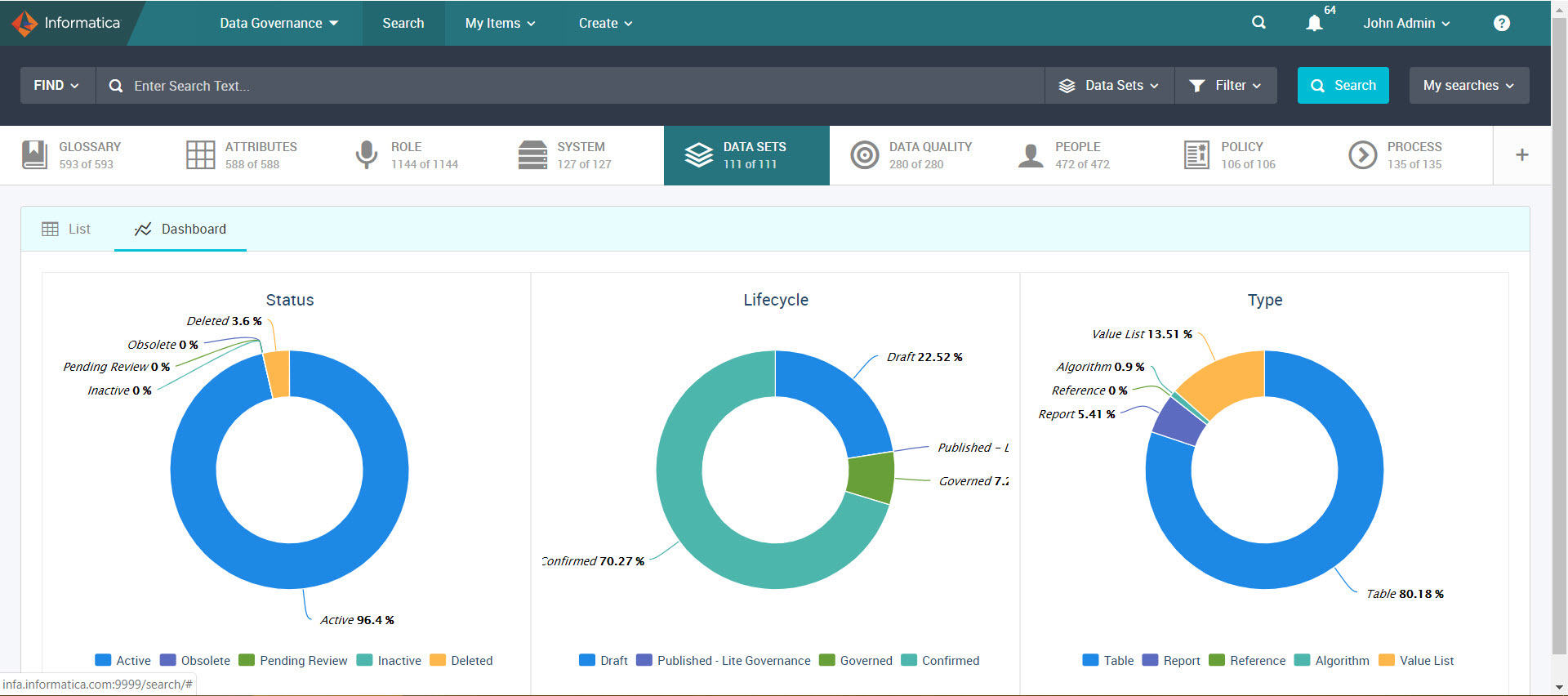The Axon Interface
After you log in, the Axon interface displays the Data Governance Home page and dashboards tabs. You can access Unison Search and Quick Search from the landing page and Unison search toolbar. From the Unison search interface, you can view the Axon objects and their relationships across facets. You can also create objects and configure Axon parameters.
If the administrator has enabled the Data Marketplace option in the Admin Panel, you can access Axon Data Marketplace from the browser window. Choose Data Governance or Data Marketplace in the Axon toolbar to switch between governance and marketplace.
Axon Data Governance
In Axon Data Governance, you can create an inventory of your data assets, tag them with governance metadata, connect data assets to each other, see data lineage, and control creating and updating of data using change requests.
Click the Data Governance menu in the Axon toolbar to perform governance tasks in Axon. The administrator must enable the Data Marketplace option in the Admin Panel to display this menu option.
Dashboards and Widgets
When you log in to Axon, you can see the dashboards that you have created or have been shared with you. A dashboard presents a personalized interface that you can use to quickly access Axon items that are relevant to you. Within each dashboard, you can create widgets that contain useful, collective, and personalized content with drill-down capabilities. For example, you can create a widget to quickly view a pending task that you need to validate and approve to complete a workflow.
To view the dashboard when you log in to Axon, your Axon administrator must enable the dashboard from the Admin Panel.
You can also create your own dashboards and add your own widgets. For example, you can create a dashboard with several widgets that are relevant to a specific data governance requirement in your organization. You can use this dashboard to see the overall status of the data governance program in your organization, and drill down into specific governance items as necessary.
The following image shows a sample dashboard that you can create to see the overall status of the GDPR governance requirement in your organization:
Search Interface
Search and view objects from the Axon search interface. You can access Unison and Quick searches, and view Axon toolbar, facets, and grid.
After you run a Unison search, you can view the objects in the search results.
The following image shows the Axon search interface:
- 1. Toolbar. Visible from the landing page and Unison.
- 2. Facets. Visible in Unison.
- 3. Grid. Visible in Unison.
Toolbar
Axon displays a toolbar at the top of the Unison search interface. The toolbar has menus that you use to view more options to perform specific actions. The menu items in the toolbar change based on the Axon page that you are accessing and whether you are logged in or not.
The following table lists the menu items visible in the Axon toolbar and the login criteria to see the options:
Toolbar Option | Login Required? | Description |
|---|
Data Governance or Data Marketplace | Yes | Switch between governance and marketplace view in Axon. Note: This menu option is available only if the administrator has enabled the Data Marketplace option in the Admin Panel. |
Search | No | Search for Axon objects in the catalog using Unison search. Note: This menu option is available only if the administrator has enabled the Data Marketplace option in the Admin Panel. |
Quick Search | No | Search for Axon objects and directly open the object from the list of results. Note: If the administrator has restricted guest users from viewing Axon objects, you must log in to Axon using your Single Sign-On (SSO) credentials to search and browse Axon objects. |
Login | No | Log in to Axon. |
Help | No | Perform the following actions from the Help menu: - - Access the online help for Axon.
- - View tutorial walkthroughs.
- - See more information about your Axon instance, such as the current version and copyright.
- - Contact support team for questions or complaints.
- - Access Axon Community page.
|
My Items | Yes | View the recently visited objects, the objects that you are following, and the objects in which you have a stakeholder role. |
Create | Yes | Create new objects based on your role. |
Segments | Yes | View the list of segments that you can access. Note: This option appears if a SuperAdmin user has created and enabled access to segments from the Admin Panel. |
Notifications | Yes | View your Axon notifications and actions that you need to perform. |
Locks | Yes | Prevent users from editing an object. You can view objects that you have locked and manage locks from the My Locked Items pop-up. |
User Menu | Yes | Perform the following actions from the user menu: - - Access your page in the people facet and manage objects that you are following.
- - Access the Admin Panel if you have an administrator account.
- - Log out of Axon.
|
Maps | No | View search results as an interactive diagram using Insight Maps. |
Facets
Axon displays objects in the Unison page categorized by facets. Axon uses facets to describe different aspects of an organization.
Unison does not display all the facets by default. Axon contains a large number of facets and not all of them might be relevant to your organization. If you want to show or hide a facet, click the + icon to the right of the Unison page and select the checkbox against the facet from the list. You can choose to save the layout so that you can view the facets that you want whenever you log in. When you save the layout, Axon saves the grid columns along with the facet. When you switch from one facet to another, Axon automatically changes the facet on the Unison search toolbar. Each facet has a counter that displays the number of objects in the facet and how many of them are currently visible. Axon filters the objects in a facet based on the search keyword in the Unison search.
If a SuperAdmin user has configured default active facets and their order for all users in the organization, you can view those default facets after you log in to Unison for the first time. You can change the default active facets and their order. After you save the layout, Axon overrides the default settings configured by the SuperAdmin user.
Grid
Axon displays objects in a grid below the facets. The grid consists of List and Dashboard tabs. If you open Unison without searching for any keyword, Axon displays all the objects from the catalog in the grid.
List
Axon displays objects on the
List tab of the grid based on the search criteria. The
List tab consists of grid columns, such as Name, Definition, and Lifecycle. If you want to view more columns, you can click the gear icon (

) and choose from the list of columns. If you have configured custom fields for a facet from the Admin Panel, you can view them in the list of columns. You can choose to display the custom fields as columns in the search results. The grid columns vary based on a facet. Some columns are hidden by default. For example, if you want to view the segment to which an object belongs, you can select the
Segments option from the list of columns.
The number of rows in the grid increases dynamically as you scroll down. The objects in the grid are not sorted. You can choose to sort objects based on the columns that contain the sort arrow icon next to it. You can resize the grid columns to increase or decrease the width of columns. To resize a column, you can hover the cursor next to the column header, and click and drag along the bidirectional arrow that appears between the columns.
The following image shows the List tab with the grid column settings:
- 1. The List tab
- 2. The Sort option
- 3. The Resize option
The following table describes sample grid columns:
Column Name | Description |
|---|
Name | Name of the object. |
Description | Description of the object. |
Type | Type of the object. For example, a glossary object type can be a term, entity, or domain, or a system object type can be a software application or other file types. A SuperAdmin user can customize the type of an object. |
Axon Status | Status of the object. The values are Active, Inactive, Pending Review, Obsolete, and Deleted. |
Long Name | Full name of the object. |
Lifecycle | Lifecycle of the object. The lifecycle values are based on the object type. An administrator can customize these values. |
Classification | Classification of the object. The classification values are based on the object type. An administrator can customize these values. |
Dashboard
Axon displays search results as a dashboard for each facet. The dashboard provides a visual representation of data based on the search results that you view in the List tab.
If you click the Dashboard tab from the grid without performing a Unison search, Axon uses data available for all the objects in the facet to calculate the dashboard results. After you perform a Unison search, Axon calculates and displays graphs based on the search results for each facet on the Dashboard tab.
The dashboard items differ based on each facet. For example, when you view the dashboard for a Data Set facet, Axon displays graphs for parameters, such as Status, Lifecycle, and Type. When you view the dashboard for a Process facet, Axon displays graph parameters, such as Type, Lifecycle, Status, Classification, Automation, and Level.
Hover the mouse over a graph to see the breakdown of a parameter. Click a color in the legend below the graph to add or remove a value from the graph. Axon redraws the dashboard to display graphs based on the remaining values.
The following image shows a sample dashboard for a Data Set facet:
Axon Data Marketplace
In Axon Data Marketplace, you can browse for data sets that others users have uploaded as data collections. A data collection refers to a data set that has a meaningful name and description in the Data Marketplace. You can see the details of the data collections to determine whether you need the data to make business decisions. When you request access to specific data collections, the data owner permits access, and the technical owner delivers the data to you.
Click the Data Marketplace menu in the Axon toolbar to perform marketplace tasks in Axon.
For more information on using Axon Data Marketplace, see the Axon Data Governance 7.1 Data Marketplace User Guide.


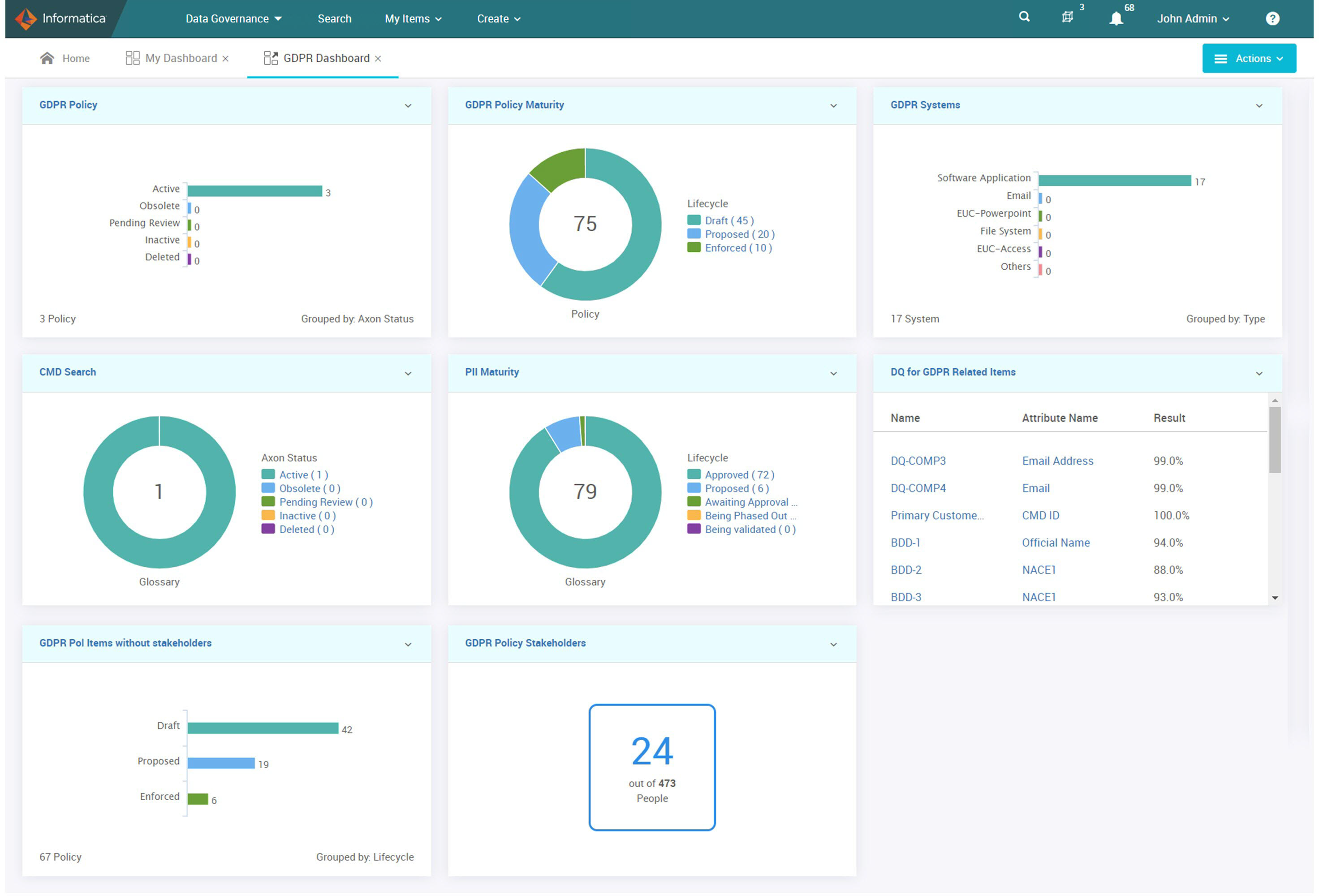
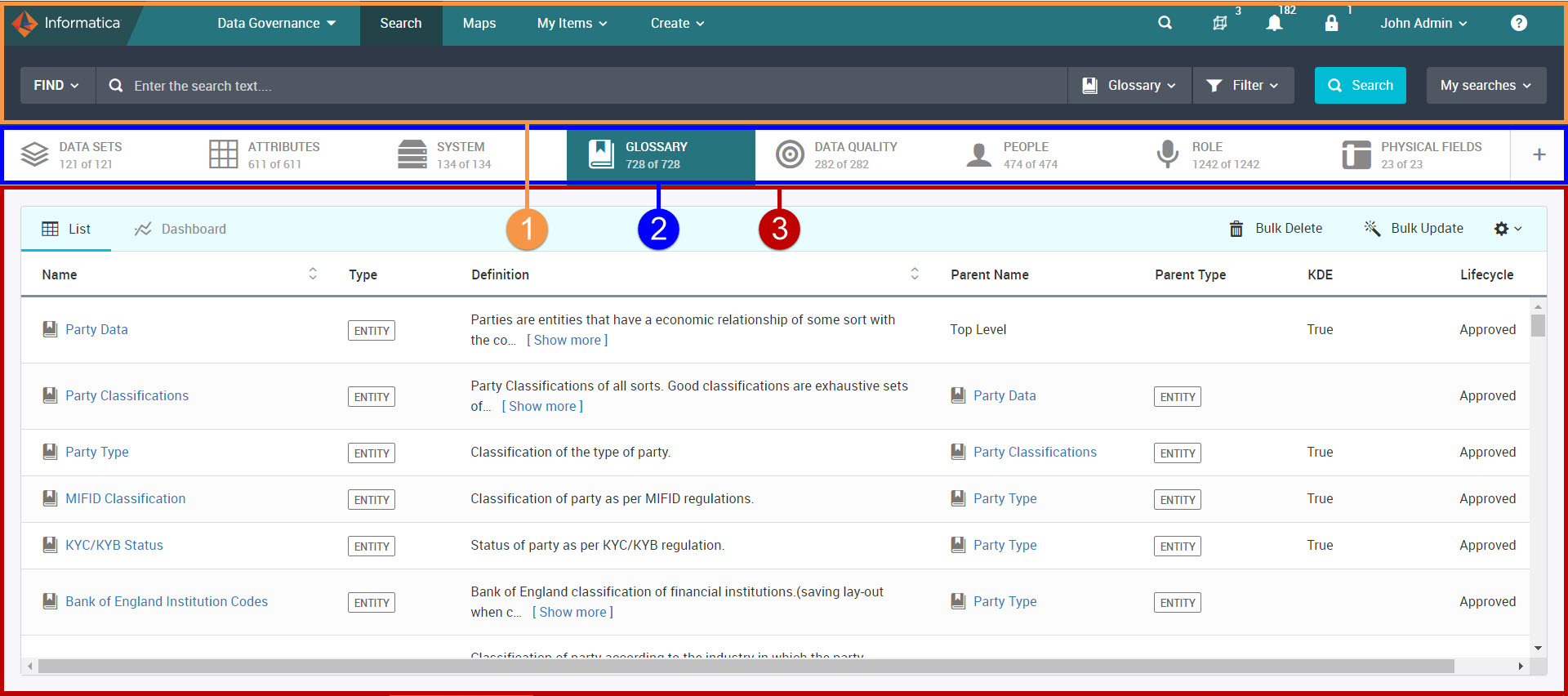
 ) and choose from the list of columns. If you have configured custom fields for a facet from the Admin Panel, you can view them in the list of columns. You can choose to display the custom fields as columns in the search results. The grid columns vary based on a facet. Some columns are hidden by default. For example, if you want to view the segment to which an object belongs, you can select the Segments option from the list of columns.
) and choose from the list of columns. If you have configured custom fields for a facet from the Admin Panel, you can view them in the list of columns. You can choose to display the custom fields as columns in the search results. The grid columns vary based on a facet. Some columns are hidden by default. For example, if you want to view the segment to which an object belongs, you can select the Segments option from the list of columns.