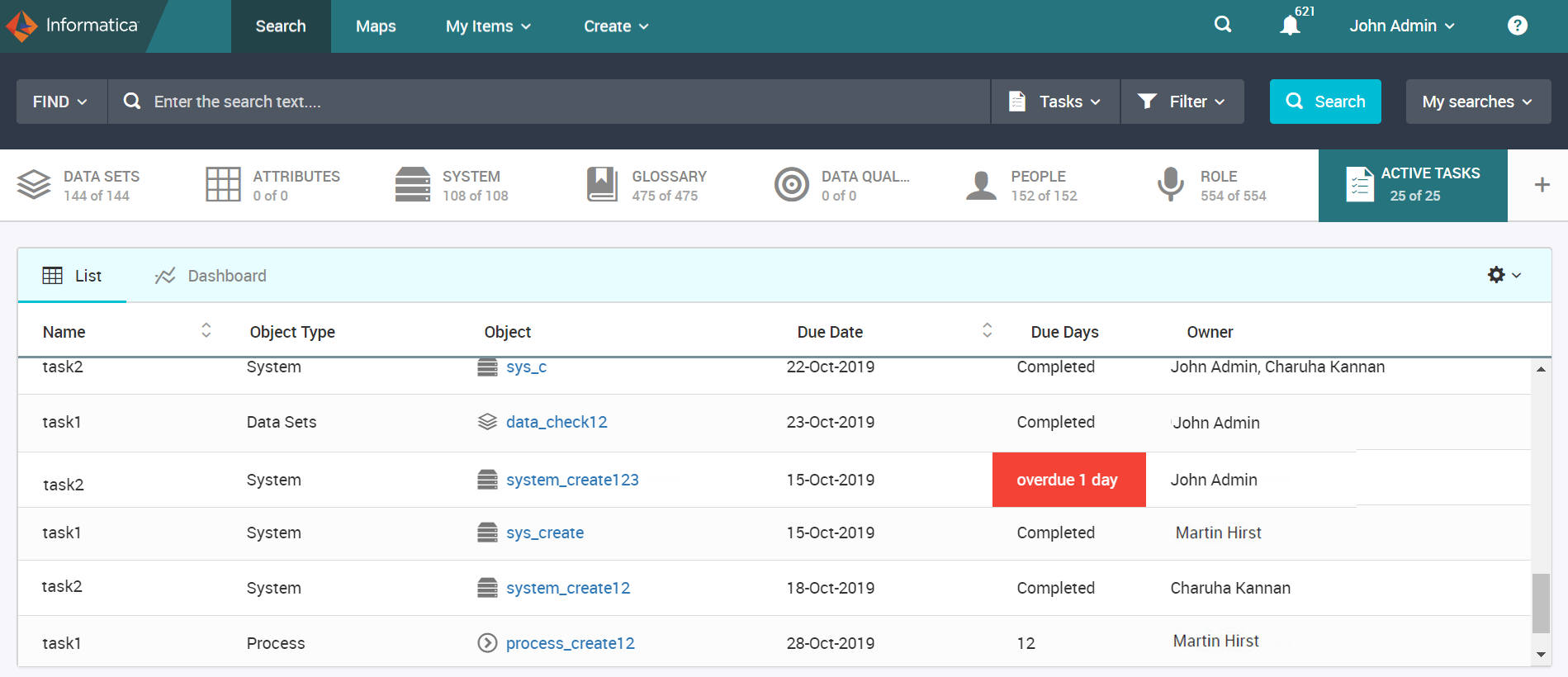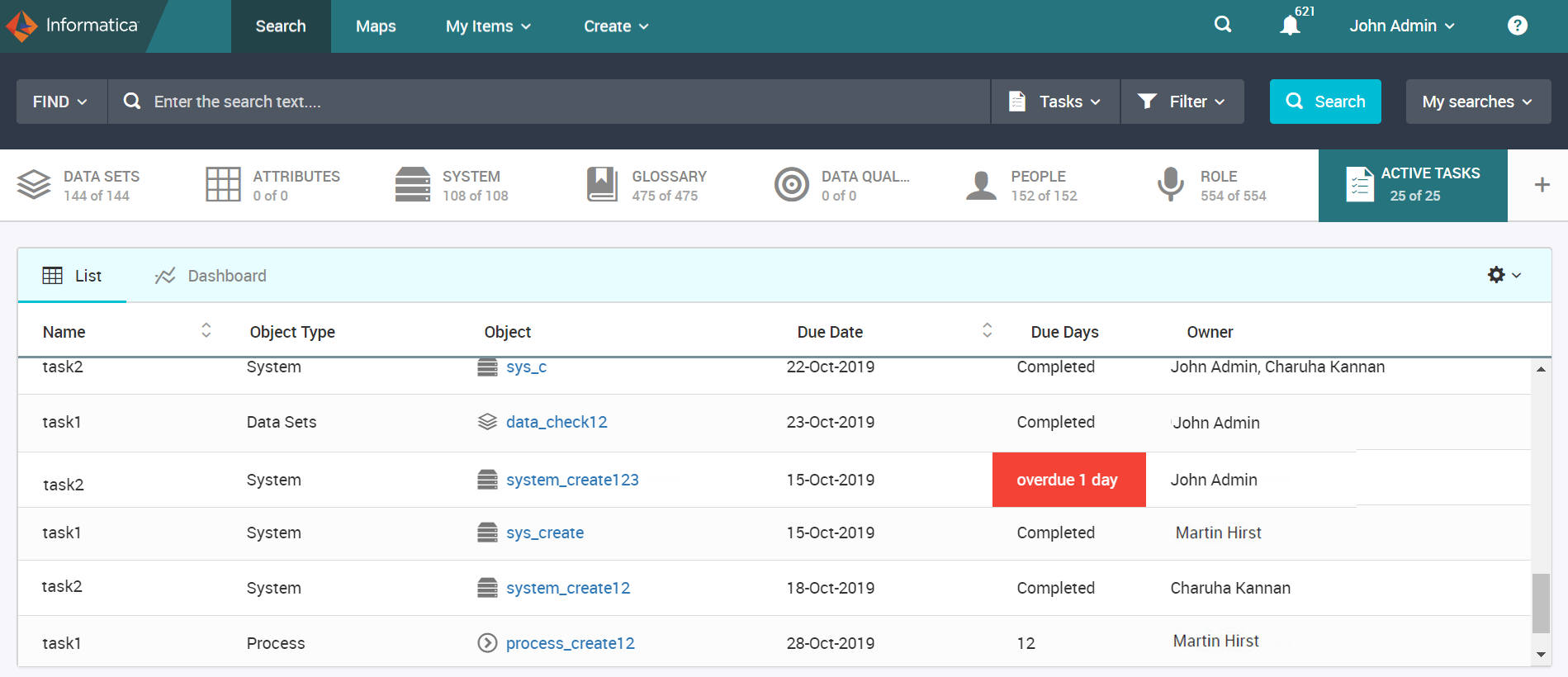View Active Tasks of Change Requests
You can view the active tasks that are defined within the workflow of a change request. Once a task starts, it appears under the Active Tasks facet. After the task is complete, it disappears from the Active Tasks facet.
To view the Active Tasks facet on the Unison search page, click the + icon and select Business & Change > Active Tasks. You can view outstanding workflow tasks from the Active Tasks facet.
You can search for active tasks that are associated with objects or individuals. When you perform a Unison search, you can apply filters based on due days and due dates for the Active Tasks facet. You can apply the following filters:
- •Due Date From
- •Due Date To
- •Due In (days)
- •Due Date Overdue
You can save searches for active tasks and add widgets to appear as a number count or table in a dashboard. Use the active tasks dashboard to monitor the outstanding tasks.
The following image shows the Active Tasks facet view on Unison search:
You can view the following task information on the Unison grid:
- Name
- Name of the active task.
- Object Type
- The type of the object in which the active task is present.
- Object
- The object that contains the active task.
- Due Date
- The date by which the active task needs to be completed.
- Due Days
- The number of days by which the active task is due.
- Owner
- The owner of the active task within the object.
If a name is not provided for a task in a workflow, the task does not appear in the Active Tasks facet. If a due date is not specified for a task in a workflow, the Due Days column of the Active Tasks facet displays the value as "Not Specified."