1. From the Axon toolbar, click Create > Manage Catalog Links to view the Physical Fields tab.
2. Review the field details and select the rows that you want to link to attributes in data sets. To make multiple selections, hold the control key and click the rows that you want to include.
3. Right-click a row and click Manage Linking. Optionally, click the drop-down menu next to the Search button and click Manage Linking.
The Link Axon Attributes dialog box opens.
The following image shows a sample linking of a physical field to attributes:
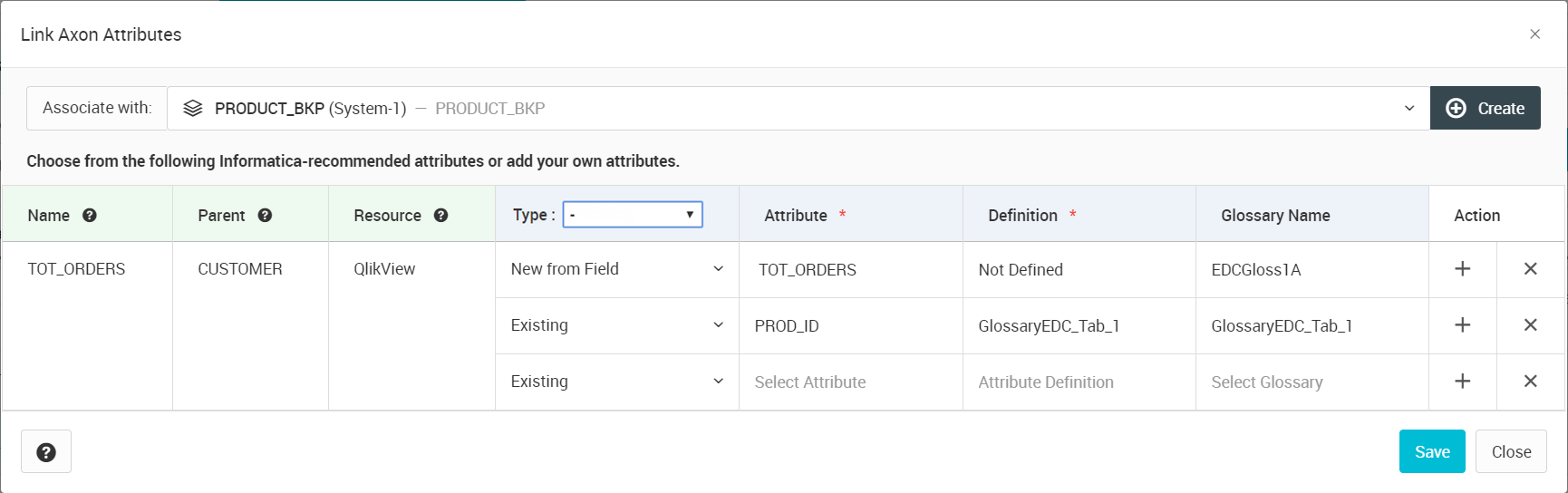
4. In the Associate with field, select a data set from which you want to link attributes to the physical field.
Informatica recommends attributes of the selected data set that you can link the fields to. You can also view the list of data set attributes available in Axon.
Note: If you link an Axon attribute with an Enterprise Data Catalog field that contains the $ symbol in the field name, the field will not appear in the Physical Fields facet in Unison Search.
5. Optionally, click Create to create a data set.
- a. In the Create a Data Set dialog box, specify values for the required properties.
- b. Click Save. If an automatic change request is configured for the Data Set facet in the Admin Panel, the change request is automatically created in the Pending Start mode.
- c. Click Save and Submit. If an automatic change request is configured for the Data Set facet in the Admin Panel, the change request is automatically created. The workflow starts automatically if all the stakeholders are present. If all the stakeholders are not present, the change request is in the Pending Start mode.
When you select a system to create a data set, the list of systems that appears depends on the segments that you can access and the systems that are connected to Enterprise Data Catalog resources.
6. From the Type list, select the link type.
Option | Description |
|---|---|
Existing | Select an existing attribute of the data set. |
New from Field | Create an attribute from the physical field information. If an automatic change request is configured for the Data Set facet in the Admin Panel, the change request is automatically created. The workflow starts automatically if all the stakeholders are present. If all the stakeholders are not present, then the change request is in the Pending Start mode. |
7. Based on the type of link, Axon updates the Attribute, Definition, and Glossary Name columns. If the definition is not available, the value displays "Not Defined."
If you select New from Field, Informatica recommends a list of glossaries that you can associate with the attribute.
8. If you choose to associate the physical fields with Existing and New from Field type attributes, you can see the Type column reset to "-" value.
Note: Axon displays an error message if you enter the < or > special character in an attribute.
9. Optionally, click the + icon to associate a new attribute to a field.
10. Optionally, click the X icon to unlink the Axon data set attribute and the Enterprise Data Catalog field.
11. Click Save.
The physical fields are linked to attributes. If an automatic change request for a data set is in progress, you can see the linked physical fields after the change request is complete.