1. From the Axon toolbar, click Create > Manage Catalog Links to view the Resources tab.
2. Review the resource details and select the rows that you want to link to Axon systems. To make multiple selections, hold the control key and click every row that you want to include.
3. Right-click a row and click Manage Linking.
The Link Axon Systems dialog box opens.
The following image shows a sample system to which you can link a resource:
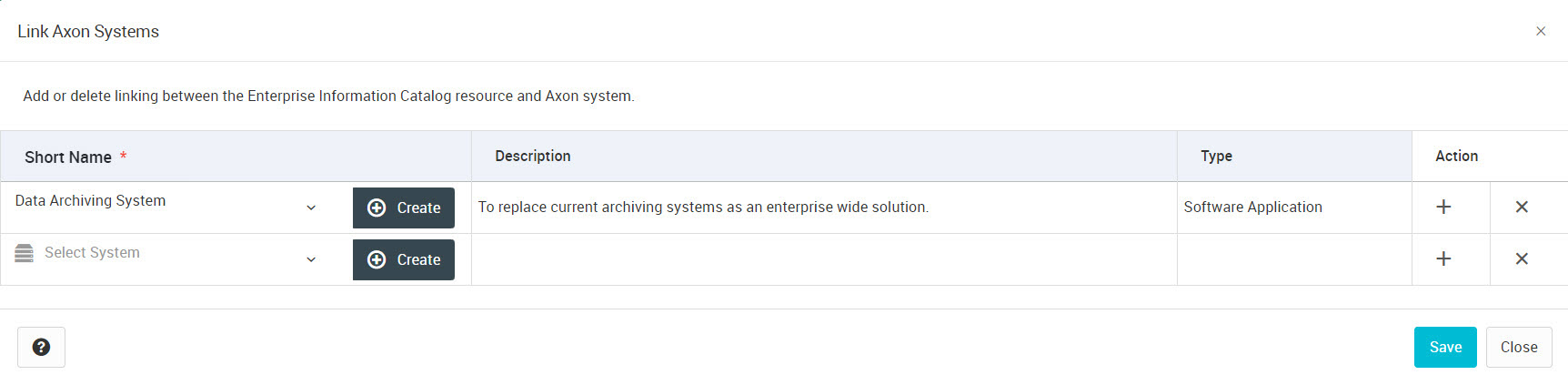
4. In the Short Name column, start typing the name of the system that you want to link to the rows that you selected.
Axon starts suggesting systems based on the keywords that you type.
5. Select the system from the list of suggestions that Axon makes.
Axon updates the Description and Type columns with information about the system that you selected.
6. Optionally, click Create to create a system.
- a. Configure the required properties.
- b. Click Save. If an automatic change request is configured for the System facet in the Admin Panel, the change request is automatically created in the Pending Start mode.
- c. Click Save and Submit. If an automatic change request is configured for the System facet in the Admin Panel, the change request is automatically created. The workflow starts automatically if all the stakeholders are present. If all the stakeholders are not present, the change request is in the Pending Start mode.
7. Optionally, click the + icon to add a row and link another system. You can add multiple systems to Enterprise Data Catalog resources.
8. Optionally, click the X icon to delete a row and remove an existing link.
You cannot remove the link between a system and resource if the system has an attribute that is linked to a field in the resource. In such cases, you must first remove the link between the attribute and field and then delete the system to resource link.
9. Click Save.
The resources are linked to systems. If an automatic change request for a system is in progress, you can see the linked resources after the change request is complete.
Note: Axon lists a resource in the Resources tab even if you save the resource without running it or purge the resource in Enterprise Data Catalog. If you link the resource to a system, the Physical Fields tab does not list the corresponding fields.