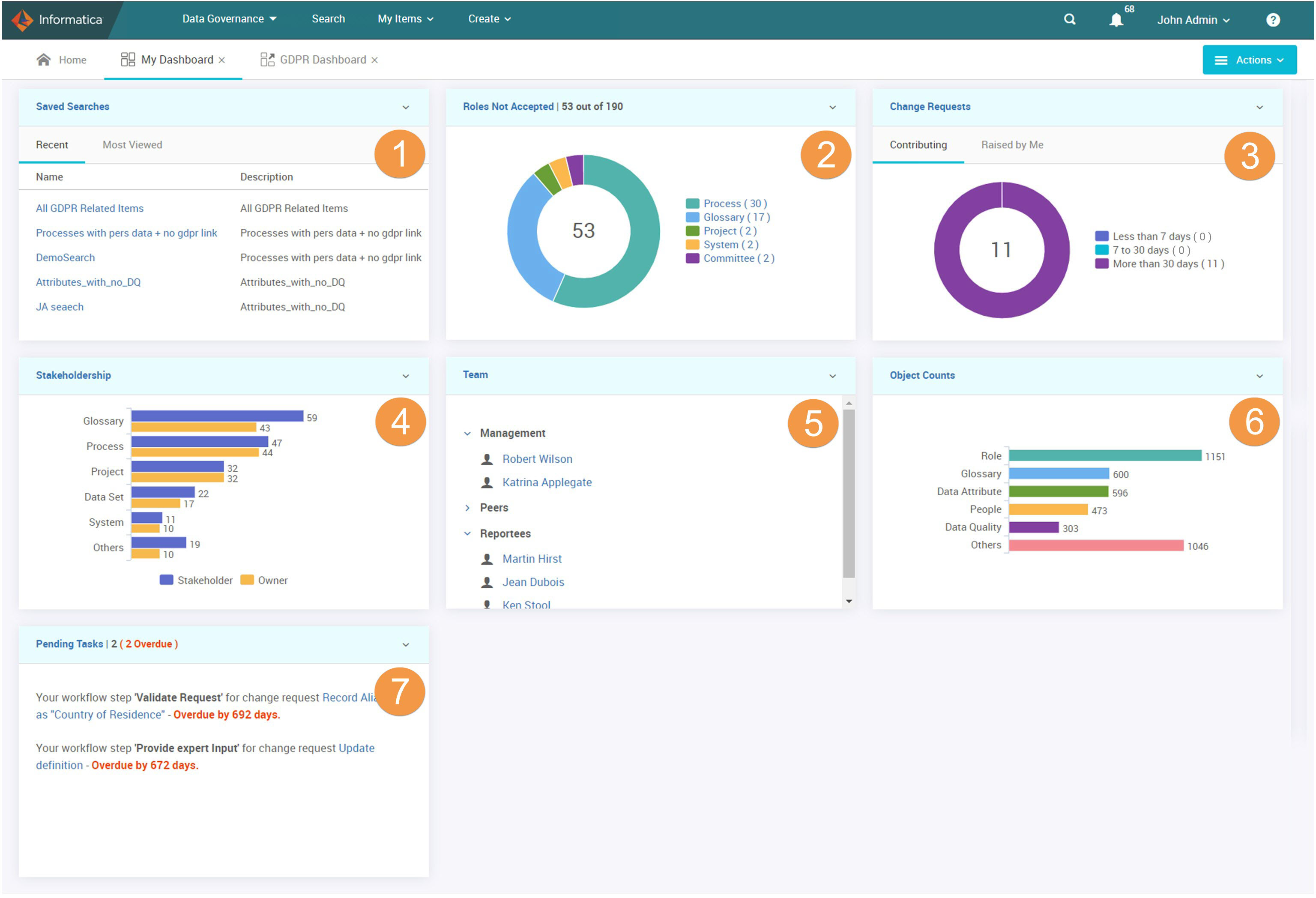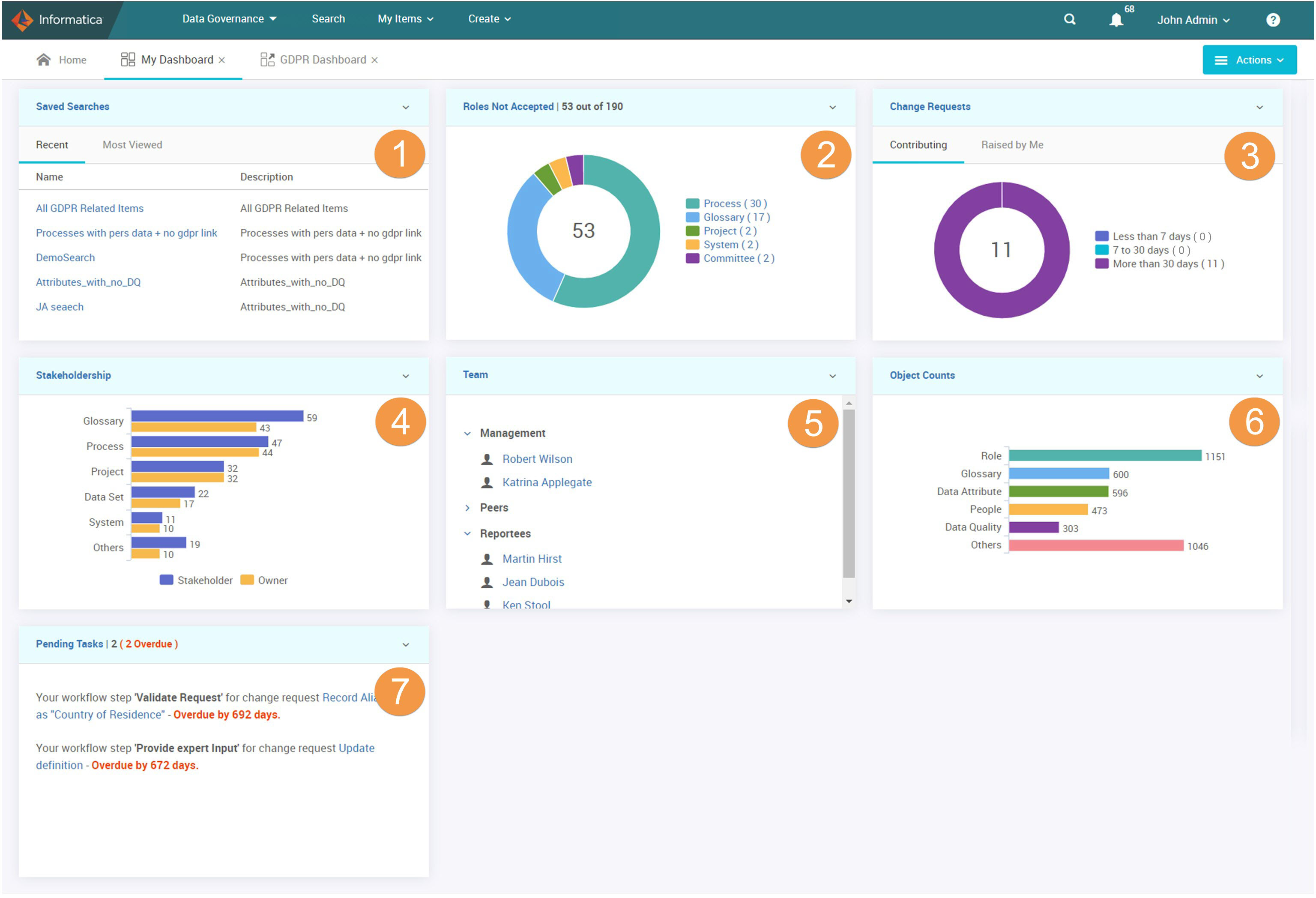View Default Widgets
If your Axon administrator has enabled the display of dashboards in the Admin Panel, Axon gives you seven default widgets that you can choose to display in your dashboards.
The following image shows all the default widgets enabled on a dashboard:
- 1. The saved searches that include the recent and most viewed searches.
- 2. The number of roles that you have not accepted for each facet.
- 3. The change requests that are assigned to you and the change requests that you have raised.
- 4. The number of facet objects for which you are an owner or stakeholder.
- 5. The organizational structure of your team.
- 6. The number of objects for each facet.
- 7. The top five pending tasks in a workflow for all your change requests, sorted by most recently created tasks.
To add a default widget to a dashboard, click the Actions menu of the dashboard, hover the mouse over Choose Widgets, and select a widget. Default widgets have the word Default appended to the title.
Saved Searches
Lists the top five recent searches and most viewed searches. Recent search list is based on the searches that you opened recently. Most viewed search list is based on the number of hits for a keyword search from any user who created the search, ran the search, or with whom the search is shared. You can switch between Recent and Most Viewed tabs on the widget. When you click a search link, Axon opens the Unison search results page for the search. When you click the Saved Searches link, you can view the Manage Searches page that displays the saved and shared searches.
Roles Not Accepted
Displays a pie chart for all the roles that you have not accepted for each facet. The roles are categorized based on the facet type. You can view the top five facets that contain more number of roles that are not accepted. The legend shows the facet name and roles count. For example, Process (47) indicates that you have not accepted 47 roles in the Process facet. The rest of the facets belong to the Others category. When you click the Roles Not Accepted link, Axon displays the Responsibilites | All view of your My Account page. Click a colored section in the pie chart or facet name with the count in the legend to navigate to the facet in the Responsibilites tab of your My Account page.
Change Requests
Displays a pie chart of change requests that are assigned to you and the change requests that you have raised. You can view the change requests that are open for less than 7 days, 7 to 30 days, and more than 30 days. You can switch between Contributing and Raised by Me tabs on the widget. When you click the Change Requests link, you can view the My Account | Change Requests page that shows the current status of all your change requests.
Stakeholdership
Displays a graph of facets for which you are a stakeholder or owner. You can view the top five facet names and the count of facet objects for which you are a stakeholder or owner. The rest of the facets belong to the Others category. When you click the Stakeholdership link, Axon displays the Responsibilites | All view on your My Account page. Click a colored segment on the graph to navigate to the roles and responsibilities for each facet in the Responsibilites tab of the My Account page.
Team
Displays the reporting structure of your team. You can view the following details:
- •Management. Displays the list of the managers that you report to.
- •Peers. Displays the list of other employees who report to the same line managers.
- •Reportees. Displays the list of employees who report to you.
When you click the Team link, Axon displays the Team tab on your My Account page. To view information about the team members, you can click each name.
Object Counts
Displays the count of objects for the facets that have the most number of objects. You can view the facet names and the number of objects for the facets. When you click a facet name, Axon opens the facet in Unison search.
Pending Tasks
Displays a list of your pending tasks in a workflow step for a change request. If you are a stakeholder for a step in a workflow, you need to complete your tasks to proceed with the next step of the workflow. You can view the task information such as the workflow step name, associated change request name, and number of days that you have to complete the task. For example, your workflow step "Approve Term" for the change request "Update Glossary" is due in 5 days. You can click the name of a change request to navigate to the pending task in the Summary tab of the change request.