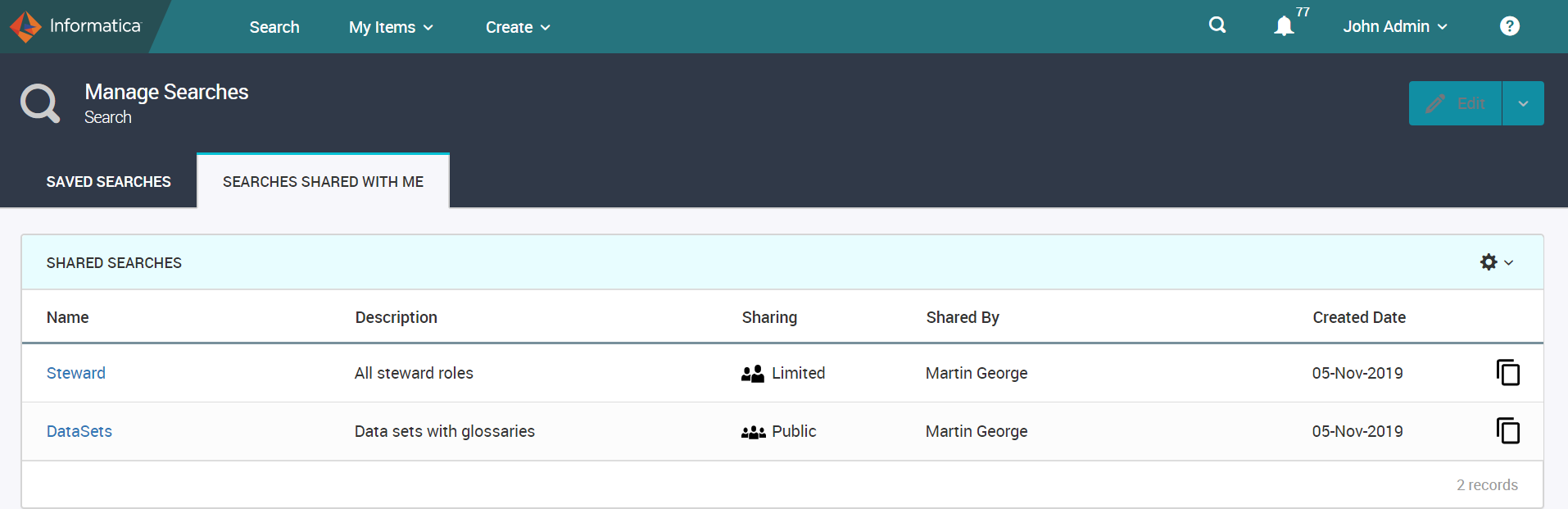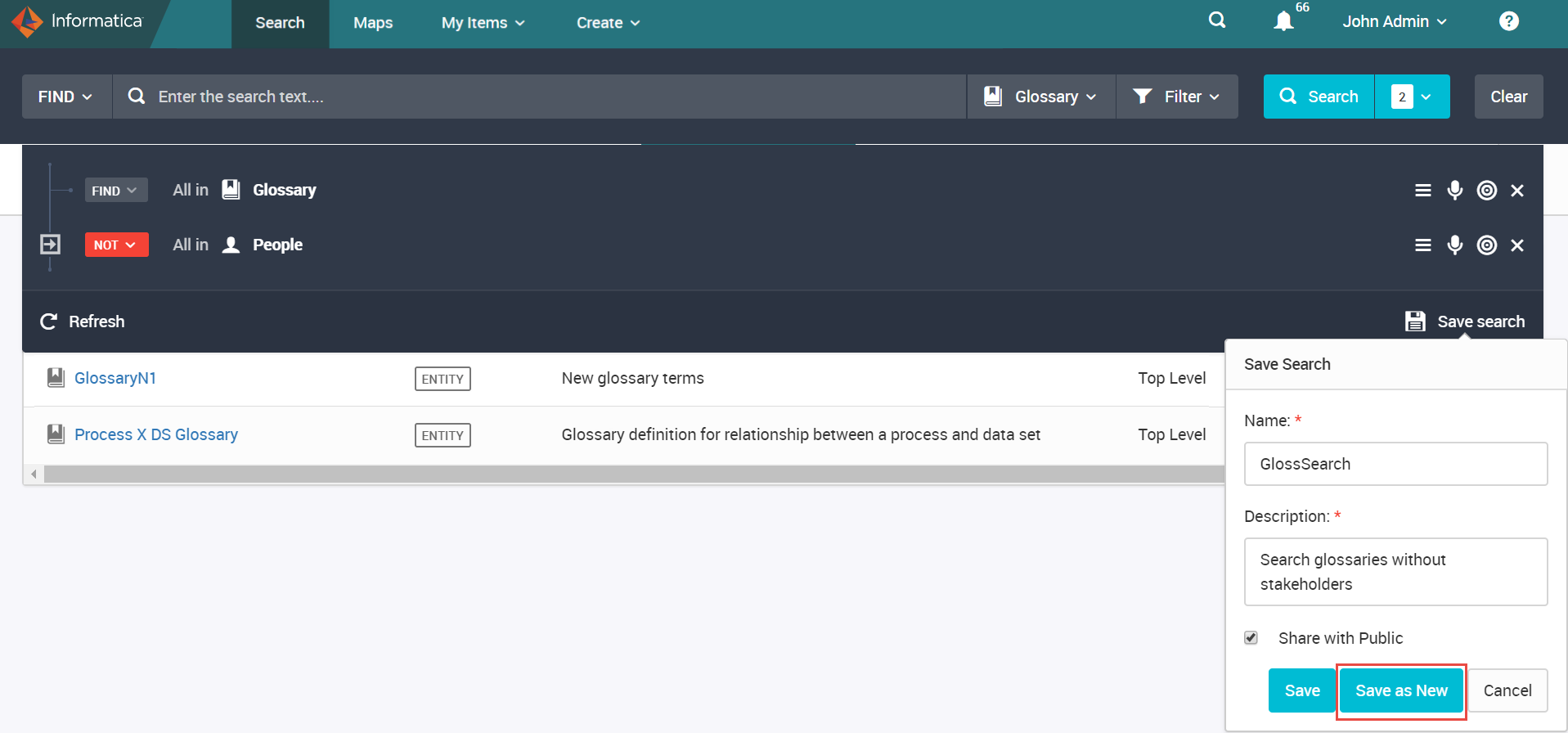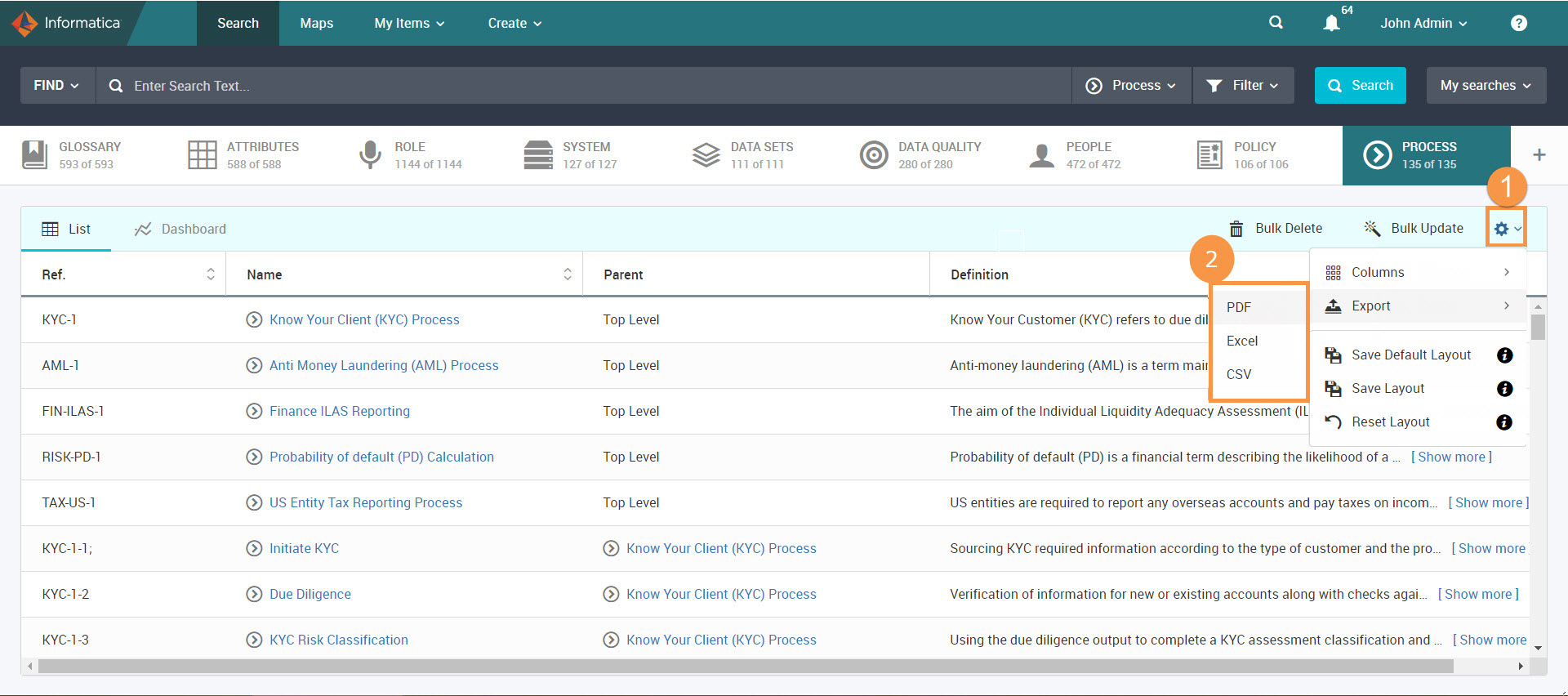Working with the Search Results
You can filter the objects, search within hierarchical facets, and save and share search results after Axon displays the Unison search results.
You can filter the search results based on one or more items shown in any of the grids. Each facet has one or more filters. The filters vary based on the facet. Some facets, including the glossary facet, have options to include items within the same facet that are hierarchically linked to the search term. Any facet that provides the ability to associate an object to a parent is a hierarchical facet. You can apply separate filters to view child objects of a parent. You can also share the saved search results with other Axon users.
Add Grid Items to Unison Search
You can manually add items from the grid to the current search to refine the search results. To add items to the current search, you need to select one or more rows that you want to include from the grid. To select multiple items, use the Shift or Control keys when you click the items.
You can create filters for the items that appear in any grid. Select one or more rows and then click Search to apply the filter.
The following image shows the grid items that you can search:
- 1. Select the grid items.
- 2. Perform a search.
If you select multiple rows and select a logical operator, you can click the Add to search button. Axon includes the selected items in the current search and refines search results based on the selected grid items. After you run the search, Axon updates the search counter.
The following image shows the additional grid items that you can add to search:
- 1. Select more grid items.
- 2. Select a logical operator.
- 3. Add to search.
- 4. View the search counter.
When you click the search counter dropdown, you can view that the grid items are added to the search operations. You cannot edit the grid items search criteria. You can edit the search operators and use other search options, such as reorder the search and mute the search.
Searching in Hierarchical Facets
In some Axon facets, you can organize objects in a logical hierarchy that contains a nested series of parent-child relationships. A few examples of these facets include Glossary, Process, Capability, and Policy. Any facet that provides the ability to associate an object to a parent is a hierarchical facet.
When you search in hierarchical facets, you can apply specific filters in Unison search. The filters help you explore parent-child object relationships in a facet.
The following image shows the filters that you can apply for child objects:
- 1. Include or exclude child objects
- 2. Filters for child objects
You can use the following filters to search within hierarchical facets:
- Hierarchical Objects
- You can quickly find objects that are in the top- level, first-level, or second-level of hierarchy. A top-level object is any term that does not have a parent object. A first-level object is the immediate child of a top-level object. A second-level object is the immediate child of the first-level object and grand child of the top-level object. For example, a GDPR Policy can be a top-level policy object. Within the GDPR Policy object, you can have immediate child policies such as GDPR Principles and General Provisions. Within the General Provisions policy, you can immediate child policies such as Material Scope, Territorial Scope, and Definitions.
You can set multiple levels of object hierarchy within filters in Axon, but you can search for objects only within the first five levels of the hierarchy. When you find a term with child objects, you can choose to add either the immediate child objects or all child objects to the current search. You can also choose not to include child objects when you perform a search.
- Child Object Filters
- You can choose to apply the same filter on both parent and child objects in the search results. For example, if you choose to include all child objects in a search, select Apply the filters above and add new filters, such as Lifecycle and Status, at the parent level. When you perform a search, Axon applies the same filters for the parent and child. You can also choose not to apply any filter on the child objects that are included in the search.
- If you choose to apply filters for the child objects, Axon applies the filters for both parent and child objects. If you want to include child objects without applying any filter to child objects, Axon applies filter to the parent object and then includes parent and child objects in the search results.
Searching for Parent-Child Objects
You can select a parent-level object from the grid and search for its child objects to view the hierarchy. You can also view the entire hierarchy in the search results that include the parent object, child objects, and grandchild objects. For example, you want to view the child objects for the parent glossary term "Party Data". Select the Party Data grid item, select Include Immediate Children from the filter options, and click Search. You can view the Party Data parent object and the immediate child objects, such as Party Classifications and Party Risk Data.
The following image shows sample search results with the hierarchy for a glossary object:
- 1. Filter options to find immediate child objects for a parent object
- 2. Search results that shows the glossary parent object and its child objects
Applying Filters on Child Objects
You can perform a Unison search to apply filters for child objects. For example, you find out if a parent object has child objects with the Deleted status, the Approved lifecycle, or the date when they were last updated. Consider a parent process with the name "Lead to Opportunity". From the Unison grid, select the parent process name, click the Filter option. To view all the child objects, select Include All Children without applying any child filter and click Search. You can view the Lead to Opportunity parent process and all the child processes such as Generate Lead, Assign Lead, Contact Lead, and Determine Product Interest.
The following image shows the hierarchical objects for the Lead to Opportunity parent process:
- 1. Lead to Opportunity parent process along with the child processes
- 2. Include all child objects in the search and apply the filters
- 3. Search for objects with the Deleted status
You can perform a specific search to find the child processes with the Deleted status, Approved lifecycle, or the date when they were last updated. To search for the deleted child processes, select Include All Children and select Apply the filters above. In the parent-level filter, select Status and then choose Deleted. To view all the deleted process, click Search.
The following image shows sample deleted processes for the Lead to Opportunity parent process:
Saving and Sharing Searches
You can save and manage frequent searches to easily recreate a specific search results view. You can choose to share search results with other users so that they can view the same search results. The shared search results vary based on the user permissions.
Before you perform a search, click the My searches button to view previous searches. After you perform a search, you cannot view the My searches button. To view the My searches button again, you need to clear the searches.
The following image shows sample searches that you can save:
To save searches, perform a Unison search in as many facets as required. Every time you select a logical operator and perform a search, Axon adds the search criteria and displays the search count next to the Add to search button. When you perform a new search, Axon displays the latest search criteria in the count drop-down. Click the count drop-down to view and save the list of searches. Provide a name and description, and save the search.
You can share the search with all users, including users who are not logged in. The shared search contains the search criteria and search results. To make it public, choose Share with public and save the search. The search is immediately shared with all the users who are logged in.
To manage your saved searches, click Manage searches from the My searches drop-down.
The following image shows the My searches drop-down:
- 1. My searches drop-down list.
- 2. Sharing status of saved searches.
- 3. Copy search link.
- 4. Access the Manage Searches page.
From the
My Searches drop-down, you can view the sharing status of a search. Use the (

) icon to copy the search link and share with the users, who are not logged in, through an external application. A user can click the shared link and view the search results based on the user permissions.
On the Manage Searches page, you can perform the following tasks to manage a search:
- •Update the name of the saved search.
- •Update the description of what the search does.
- •Delete searches that you no longer require.
- •Copy the search link so that you can share it with the users who are not logged in.
- •Manage sharing of the search. You can choose to share with public, limited users, or remove sharing.
- •Access saved searches that are shared with you. If you run a shared search, the search overrides any active search that you have in Axon.
Saved Searches
You can view all the saved searches from the Saved Searches tab. The following image shows the Saved Searches tab:
You can view the following search information: Name, Description, Sharing, Shared With, Created Date, and Copy Search Link. The Name column contains a hyperlink to the shared search results. If the sharing status is "Limited," the Shared With column shows the list of users with whom the search is shared. If the sharing status is "Public" or "Not Shared," the Shared With column is empty.
Click the (

) icon to copy the search hyperlink and share with the users, who are not logged in, via an external application. If the sharing status of a search is "Public," a user can click the shared link and view the search results based on the user permissions.
You can modify the status of a shared search. To modify the sharing status of a search, click Edit > Modify Search. You can choose one of the following options:
- Share with public
- Share the search with all users in your organization. Once you make it public, you can copy the search link to share it with the users who are not logged in. The Sharing column shows "Public."
- Share with selected users
- Specify the users with whom you want to share the search. The Sharing column shows "Limited."
- Stop sharing
- Do not share the search with anyone. If you choose this option for an existing public or limited search, the search is removed from the view of all users. The Sharing column shows "Not Shared."
When a user clicks a search that is public, Axon displays the shared search results based on the user permissions. When a non-logged-in user clicks a search that is limited or not shared, Axon redirects you to the login page. When a logged-in user clicks a search that is limited or not shared, Axon generates an exception if the user does not have permissions.
In the Edit mode, you can update the name and description of a search. You can also delete a saved search.
Searches Shared With Me
To view a search that is shared with you, click the Searches Shared With Me tab. You cannot edit this page because you are not the owner of the searches.
The following image shows sample searches that are shared with you:
You can view the name, description, sharing status, owner who shared the search, timestamp, and the search link.
Save as a New Search
To run a search, click the name of a search. When you click the name hyperlink, Axon automatically runs the search. This search overrides any active search that you started in Axon. After you run a saved search for the first time, you can modify the search criteria and save the search as a separate search.
The following image shows options to modify the saved searches:
Click the count drop-down next to the Search button, edit the search criteria and click Save search. In the Save Search dialog box, you can edit the properties and click Save as New.
Exporting Search Results
You can export Unison search results to PDF, Microsoft Excel, and CSV file formats. From the Unison grid, click the Settings icon. Click Export and choose the PDF, Excel, or CSV option.
The following image shows the options to export Unison results:
- 1. The Settings icon
- 2. The Export options
Note: If you do not see the Export option for People objects, the administrator might have disabled export for the People facet. For more information, see the Axon Data Governance 7.2.1 Administrator Guide.
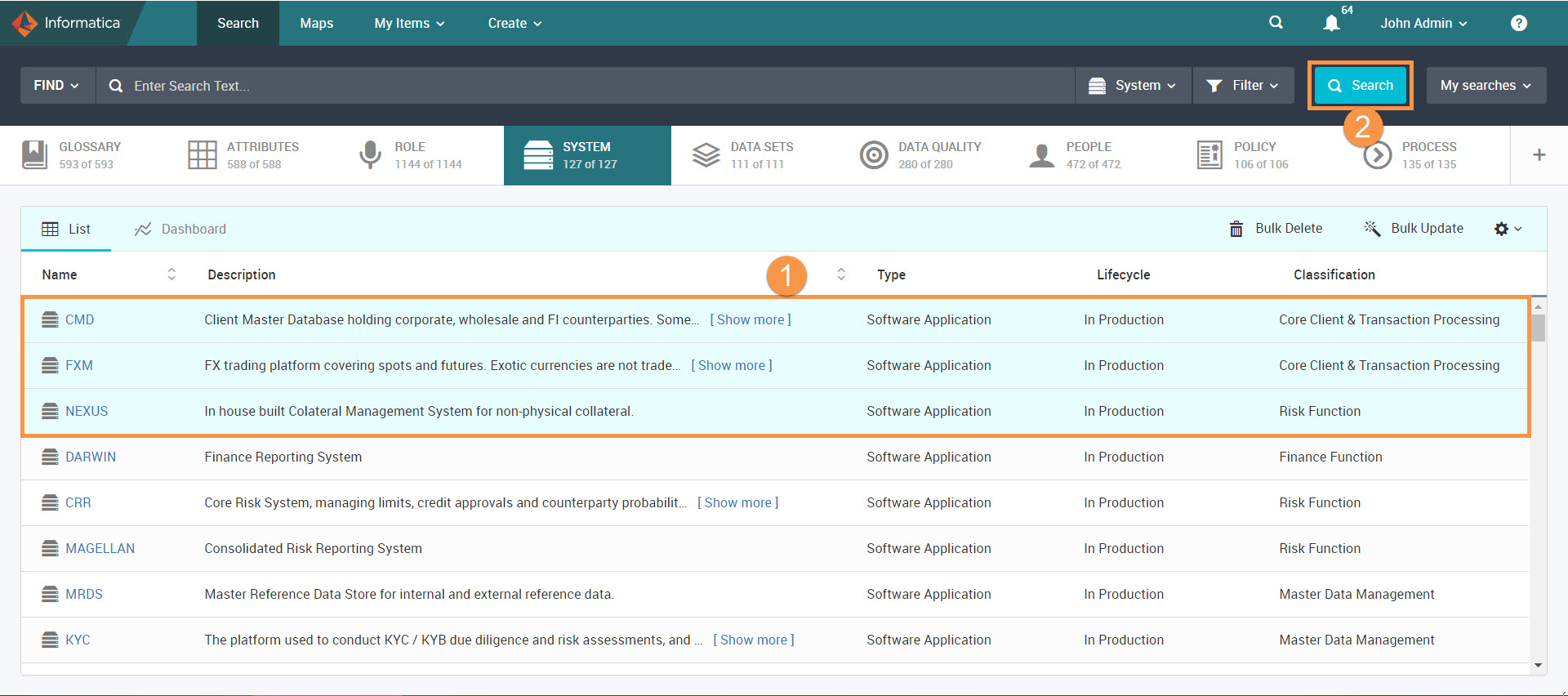
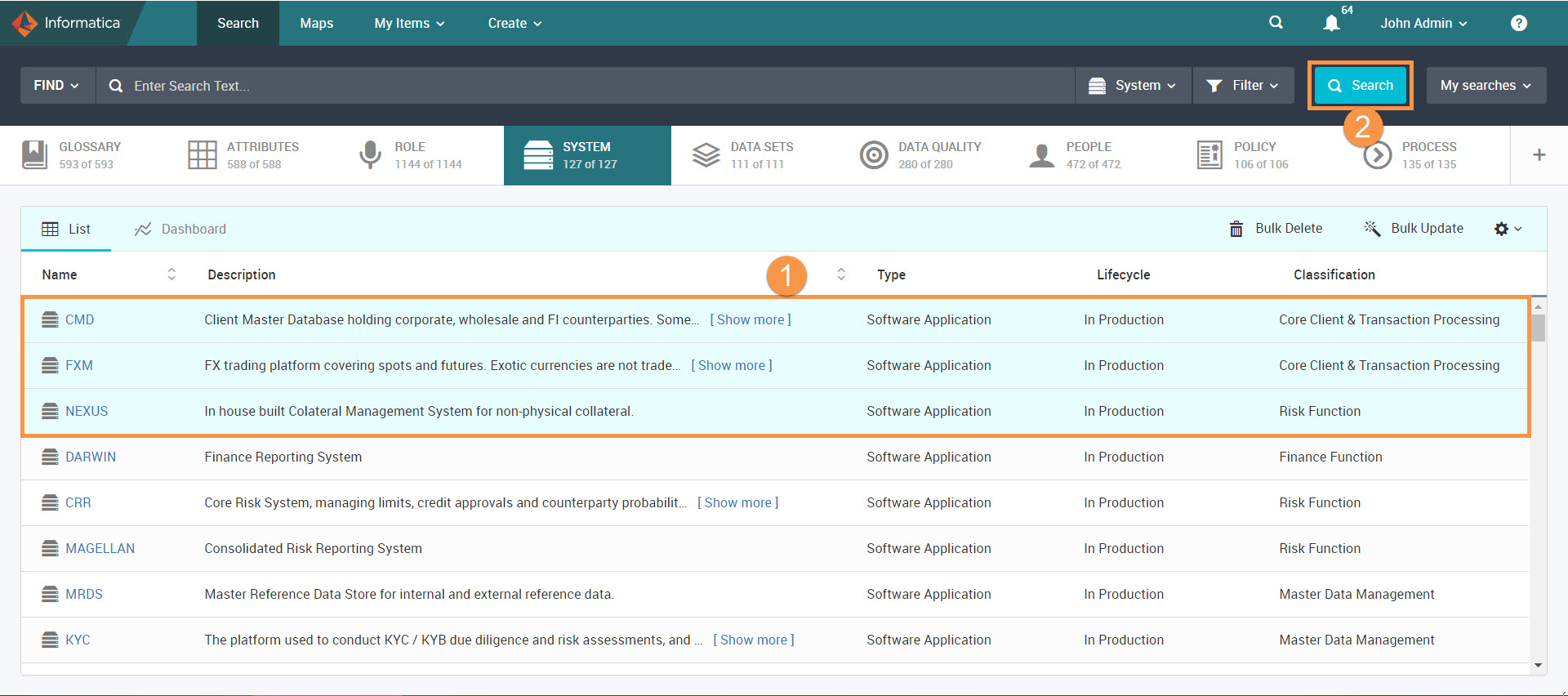
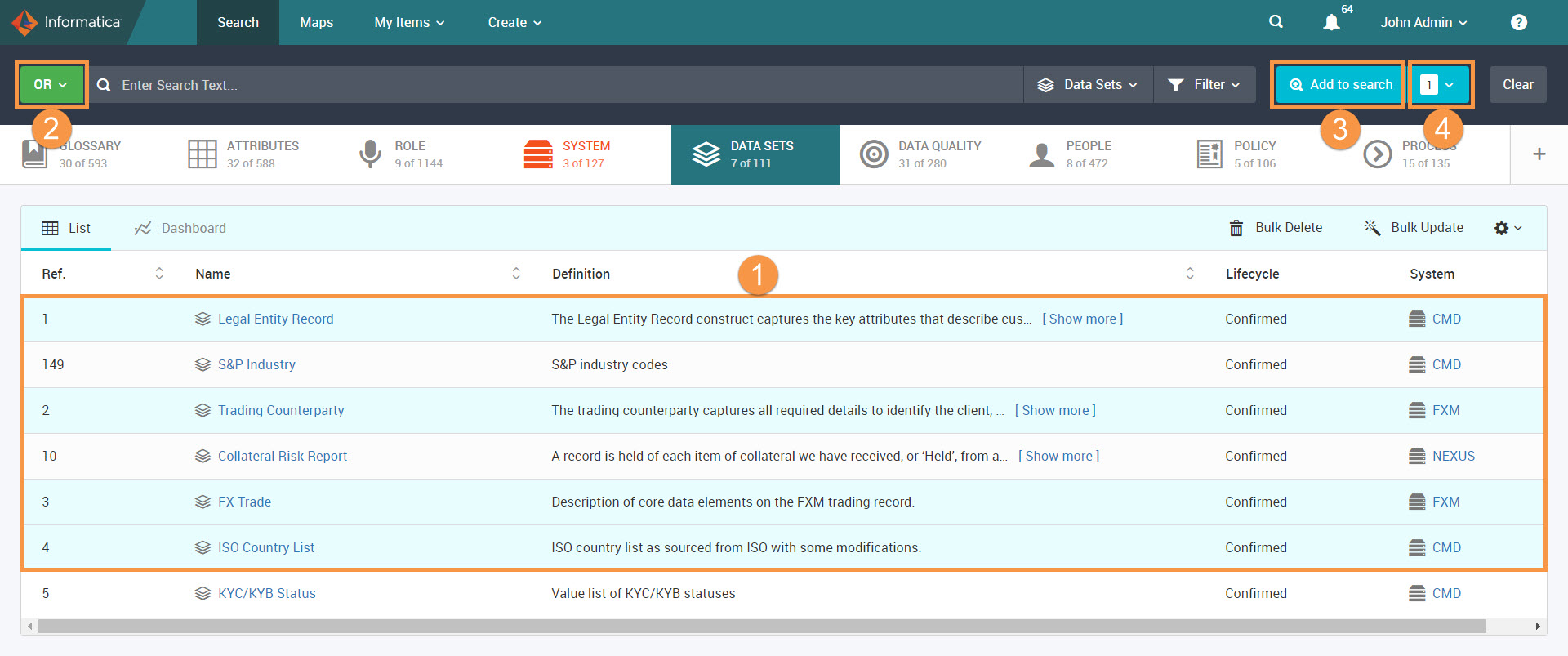
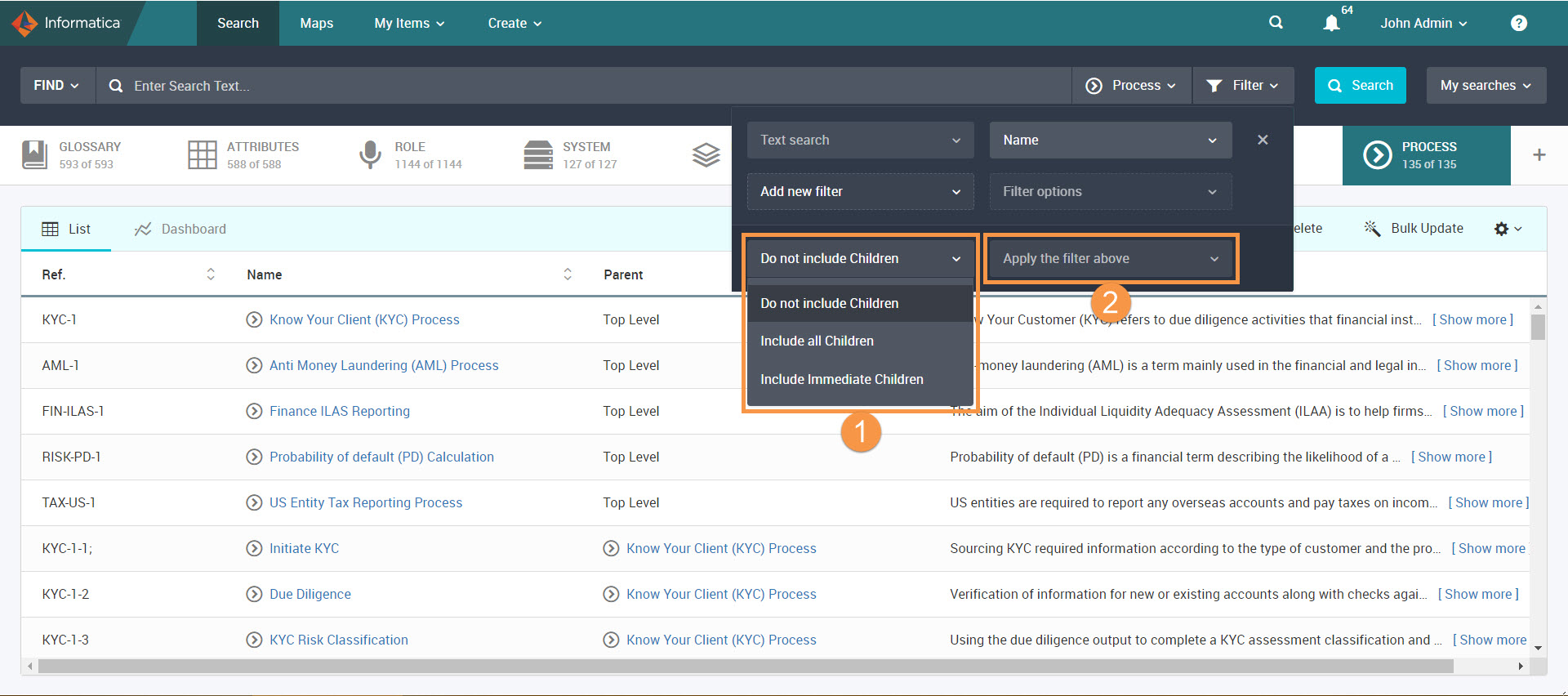
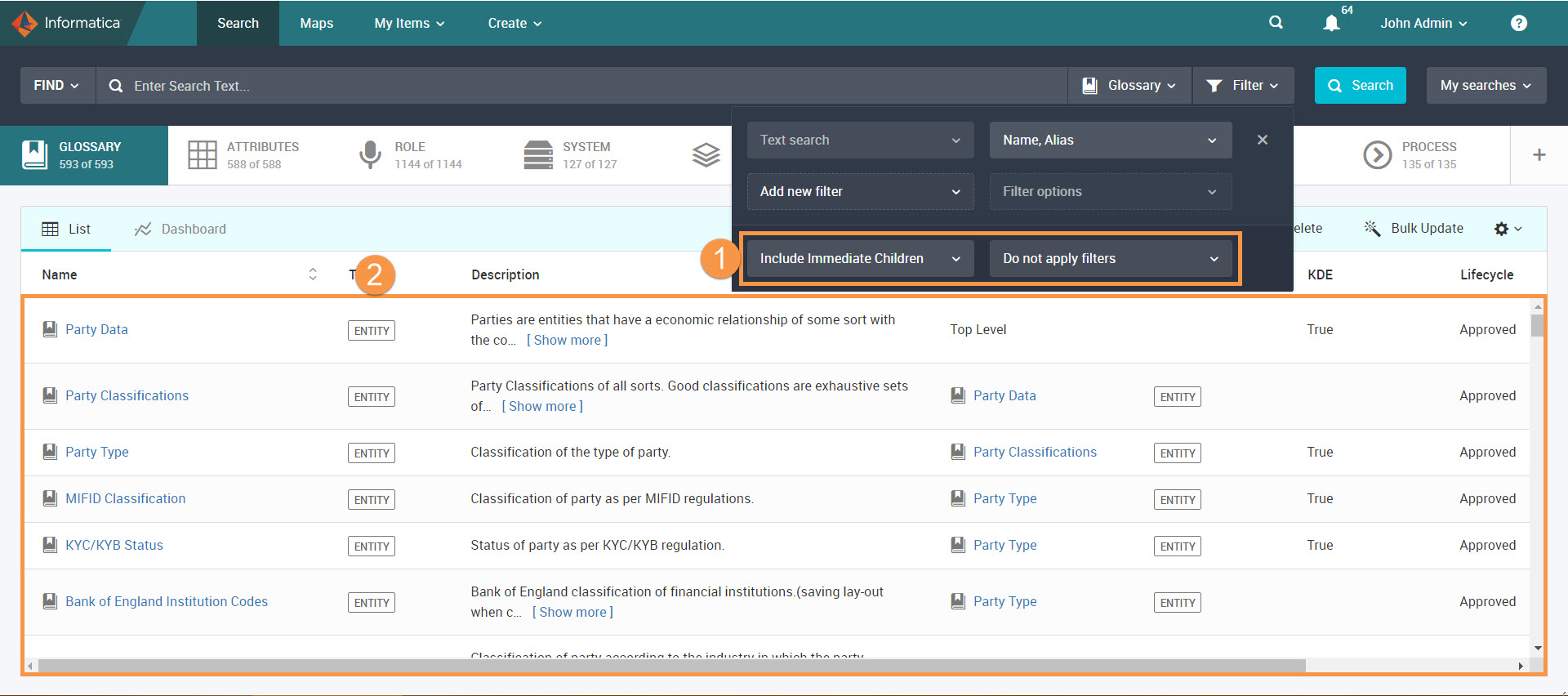
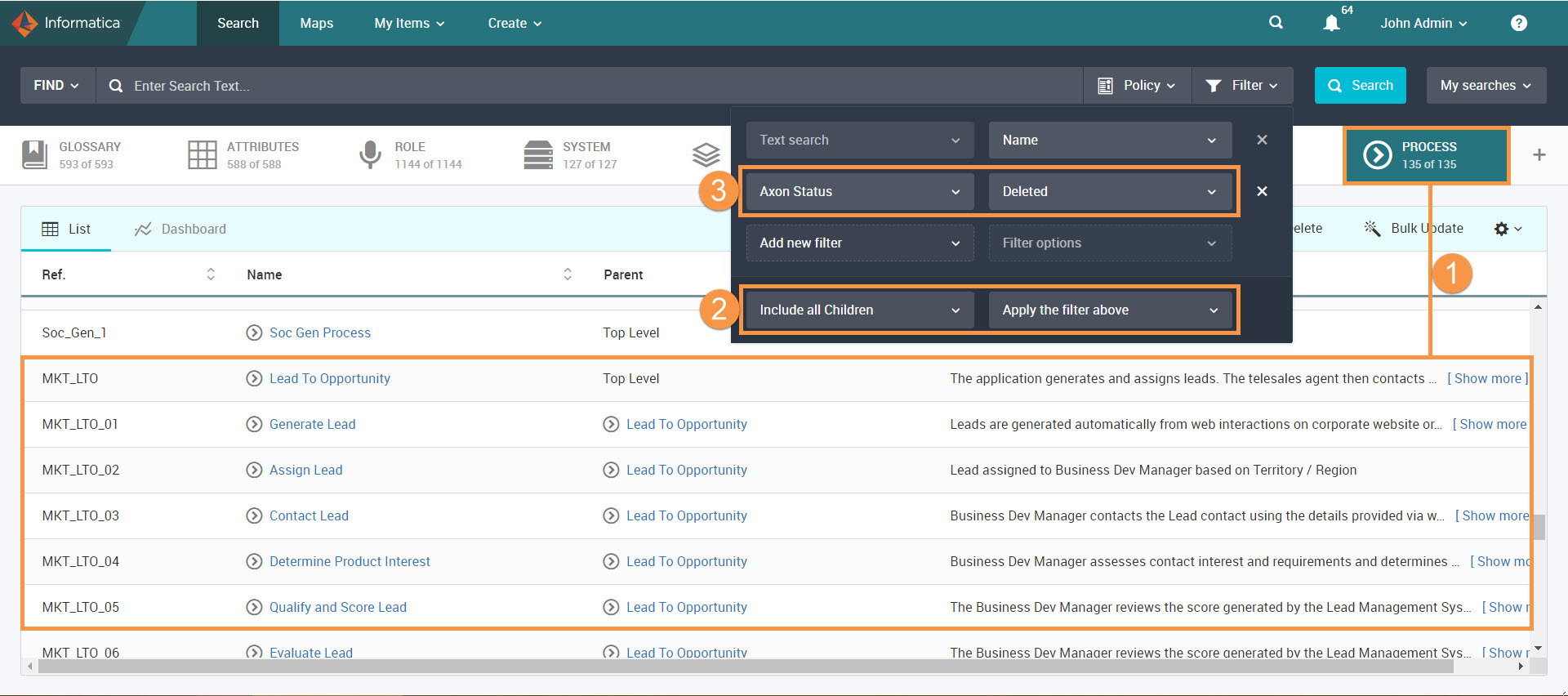
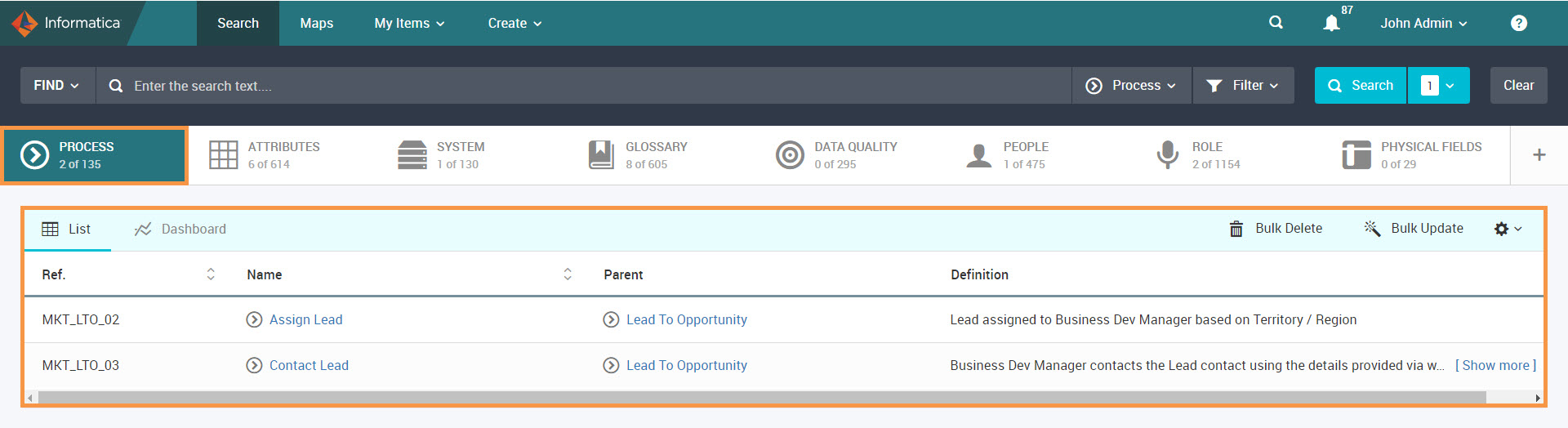
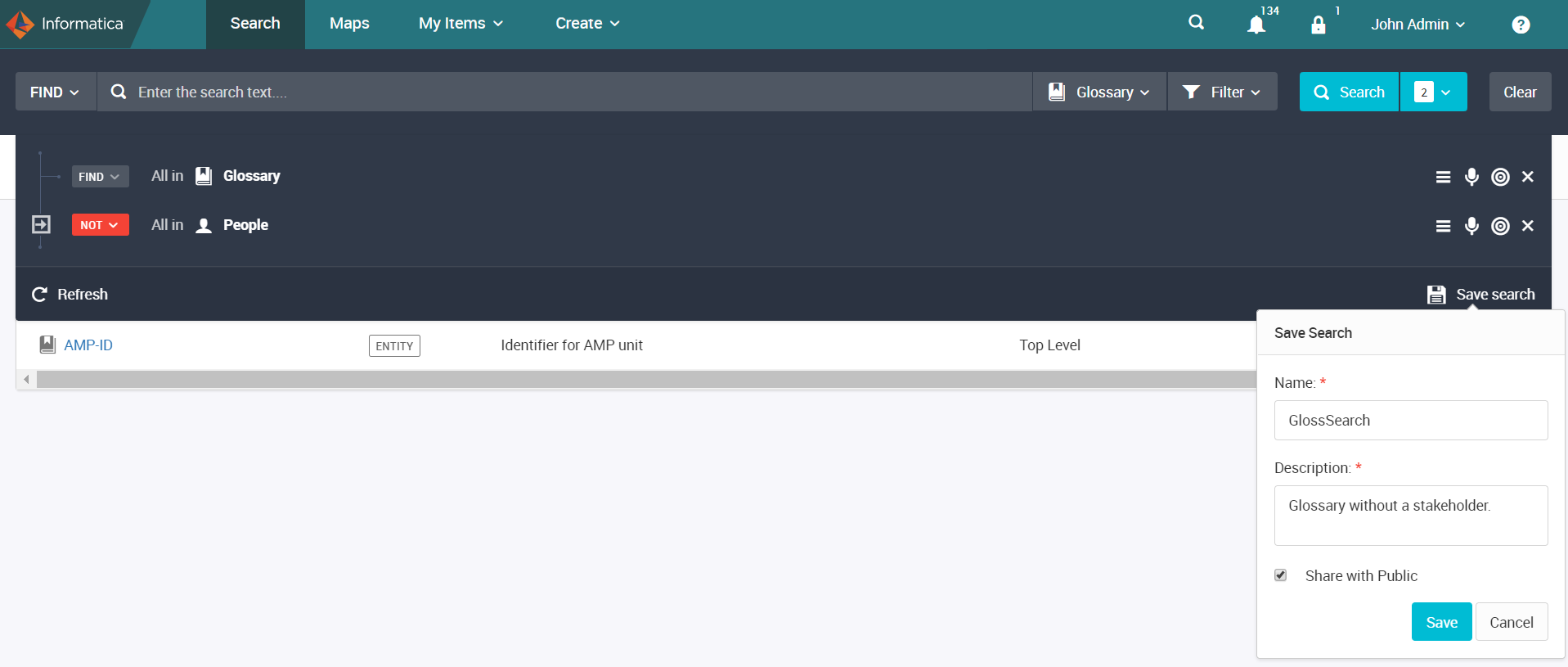
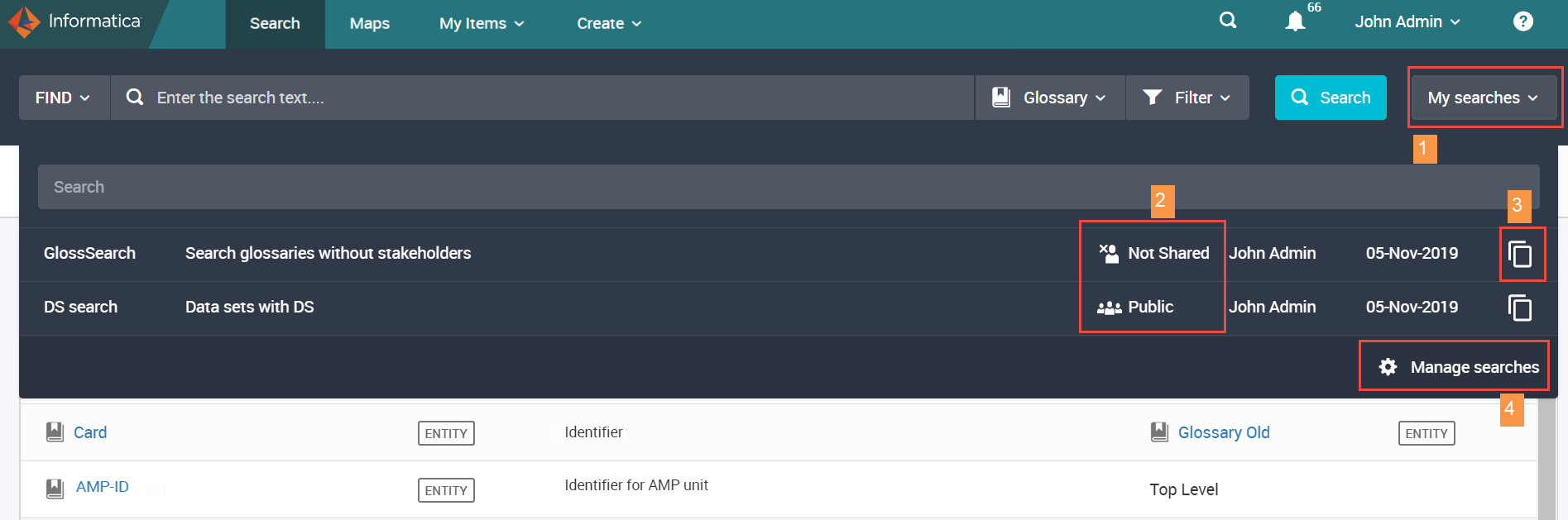
 ) icon to copy the search link and share with the users, who are not logged in, through an external application. A user can click the shared link and view the search results based on the user permissions.
) icon to copy the search link and share with the users, who are not logged in, through an external application. A user can click the shared link and view the search results based on the user permissions.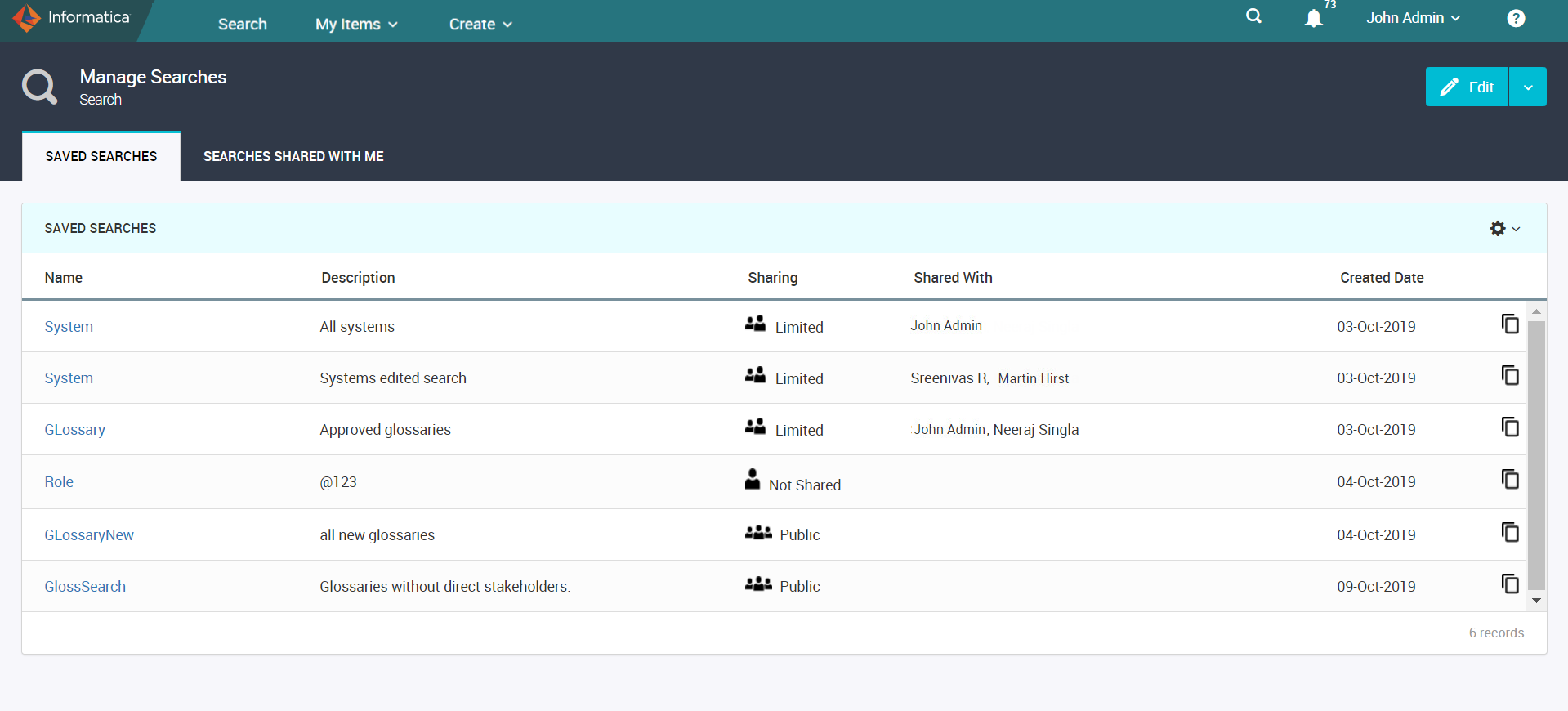
 ) icon to copy the search hyperlink and share with the users, who are not logged in, via an external application. If the sharing status of a search is "Public," a user can click the shared link and view the search results based on the user permissions.
) icon to copy the search hyperlink and share with the users, who are not logged in, via an external application. If the sharing status of a search is "Public," a user can click the shared link and view the search results based on the user permissions.