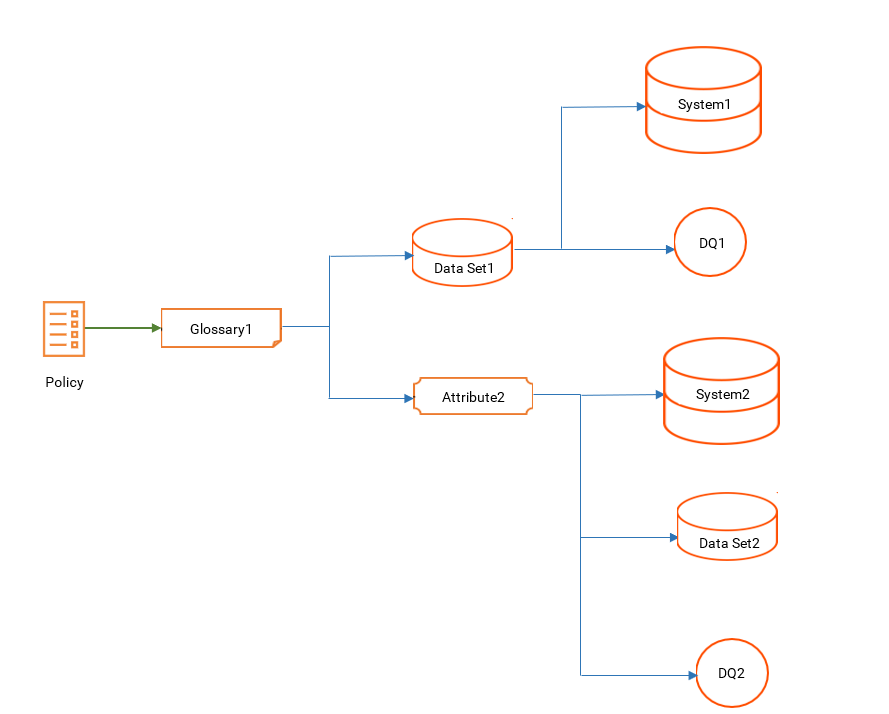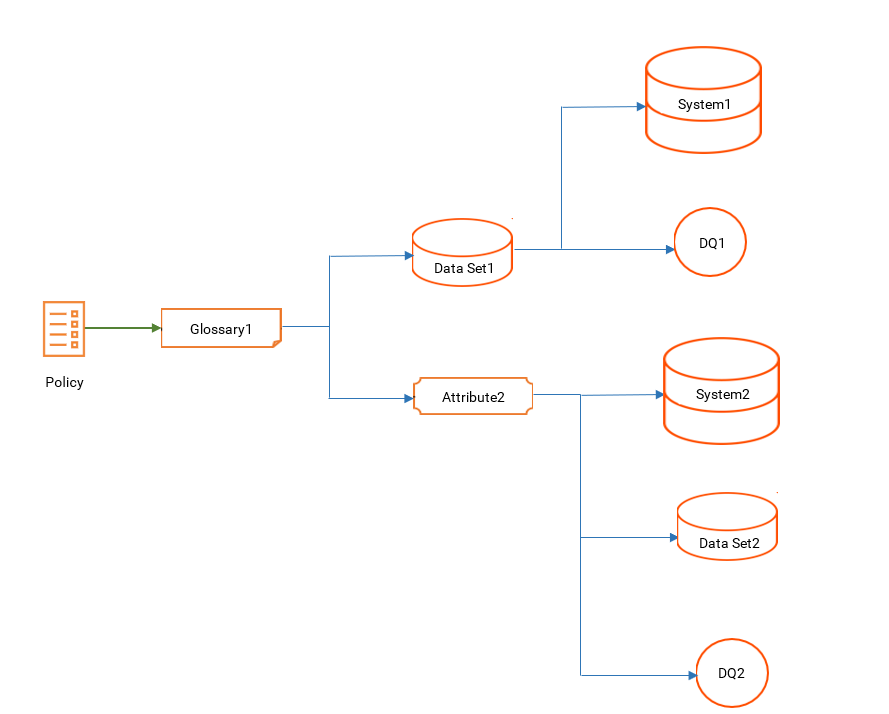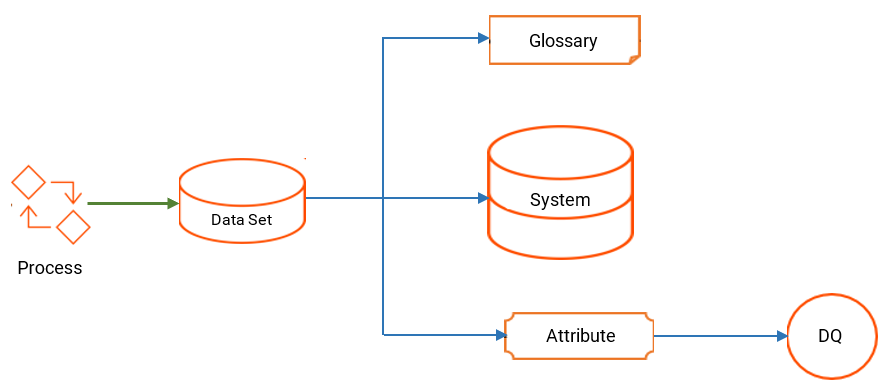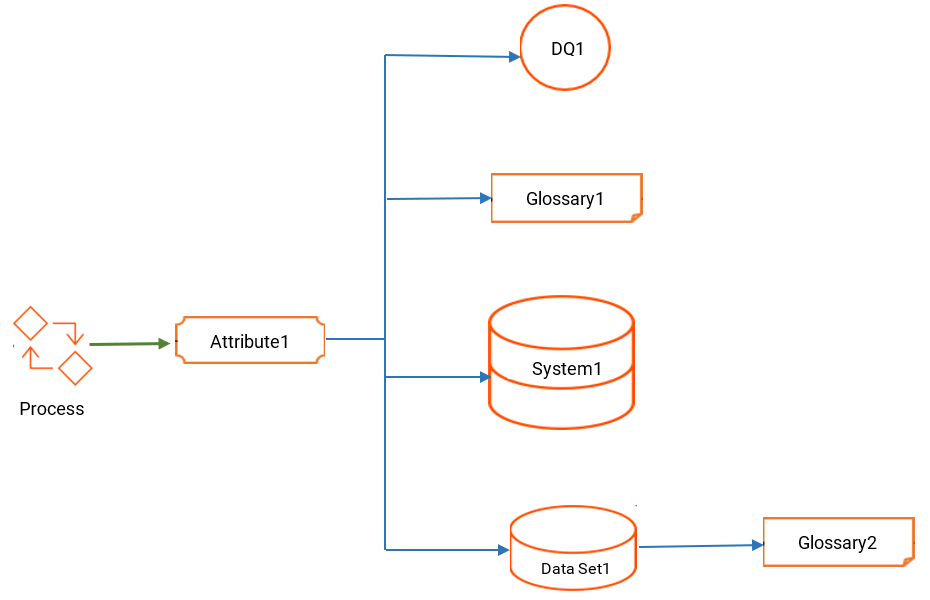Connect Objects
The context of an object is critical information that you need to know. Axon derives the context of an object from the other objects it is connected to in different facets.
You can associate an object from one facet to another facet. The Impact tab of an object shows the connection of the object across many other facets. If you have edit permissions, you can connect the objects from the Impact tab.
You can connect objects within the same private segment. You can connect an object from a private segment to an object in the Enterprise segment. You cannot connect an object from a private segment to an object from another private segment.
You can create unidirectional, bidirectional, and inferred connections between facets. Unidirectional connections start from one facet to another and not the other way around. Bidirectional connections start from either of the facets. Inferred connections link one facet to another through other facets.
To view a visual representation of connections between the facets that you can create from the Impact tab, refer to https://network.informatica.com/docs/DOC-18595
From the Impact tab of an object, you can perform the following tasks:
- •View and edit a connection.
- •Create a connection.
- •Search and add a connection.
View and Edit Modes
If you view an object in the View mode, you can see the facets to which the object is connected. If you view the same object in the Edit mode, you can see additional facets to which you can connect the object. For example, if you open a Data Set object, you can see the Policy facet in the View mode and the Policy, Client, and Legal Entity facets in the Edit mode.
The connections to objects in the facets are unidirectional. For example, you can edit the Impact tab of a Process object to connect the object to the System object. If you look at the connected System object, you can view the relationship, but cannot edit the relationship.
Create Connections
You can create connections with other facet objects. The other facet tabs appear based on the facet that you edit.
Users with the appropriate edit permissions can add or manage connections. Create a connection in the Edit mode. Use the + icon to add a connection, and the - icon to delete a connection. When you create a connection, the fields that appear depend on the facet type.
The following fields might appear when you create a connection:
Field | Type | Description |
|---|
Relationship Type | Required | The type of relationship between the object and facet. You can configure the list of the relationship types. |
Object | Required | The name of the object that you want to connect the active object to. If you click inside the text box, you can view a list of object names that you can select. Note: You cannot see the list of glossary names when you click inside the text box because the number of glossaries might be high. If you want to connect to a glossary from any other facet, you need to type initial characters of the glossary name to view the dropdown list of available glossaries. |
Ref. | Optional | The reference number of the object that the object connects to. After you select an object, Axon automatically populates the reference number and ensures that the correct object is selected. |
Owner | Optional | The owner of the object that the object connects to. After you select an object, Axon automatically populates the owner. |
Description | Optional | Description of the relationships between the objects. |
Search and Add Connections
You can provide search criteria to find and add objects. To search and add objects, click the Search and Add button next to the Grid Settings. To find the objects that you want to add, select the Axon Status value or perform a keyword search.
After the search results appear, you can perform the following tasks:
- •Add each object one by one.
- •Remove a collection of object connections.
- •Add all the objects that belong to a hierarchy together based on the relationship type.
- •Add the additional or missing objects if all the hierarchical objects are added.
Search Related Objects in Unison
When you search for a process, project or policy in Unison, Axon searches for their linked objects in all the available facets.
You can create the following direct connections:
- •Process to Data Set
- •Process to Attribute
- •Project to Data Set
- •Project to Attribute
- •Policy to Data Set
- •Policy to Attribute
You can also create the following inferred connections:
- •Process to Data Set and Data Set to Attribute
- •Process to Attribute and Attribute to Data Set
- •Process to System and System to Data Set
- •Process to System and System to Attribute
- •Process to Glossary and Glossary to Data Set
- •Process to Glossary and Glossary to Attribute
- •Project to Data Set and Data Set to Attribute
- •Project to Attribute and Attribute to Data Set
- •Project to System and System to Data Set
- •Project to System and System to Attribute
- •Project to Glossary and Glossary to Data Set
- •Project to Glossary and Glossary to Attribute
- •Policy to Data Set and Data Set to Attribute
- •Policy to Attribute and Attribute to Data Set
- •Policy to System and System to Data Set
- •Policy to System and System to Attribute
Axon displays the related objects even if only one connection path exists. For example, consider a data set that is directly or indirectly connected to a project. If you search for the data set, Axon displays the linked project if the project has one of the following connection paths to the data set:
- •Data Set to Project
- •Data Set to Attribute and Attribute to Project
- •Data Set to System and System to Project
- •Data Set to Glossary and Glossary to Project
Example 1: Search for Policy x Glossary
To showcase that a clause in a privacy regulation applies to a certain subject matter area, a policy steward links the policy object in Axon that represents the privacy regulation to the glossary object that represents the subject matter area. The following image shows the related objects that Unison returns when you search for a policy that is directly linked to a glossary:
When you search for Policy, Unison search returns Glossary1, Data Set1, Data Set2, Attribute2, System1, System2, DQ1 and DQ2 based on the following logic:
- •The search results show Glossary1 because Policy is connected directly to Glossary1.
- •The search results show DataSet1 because Policy is connected to Data Set1 via Glossary1.
- •The search results show Attribute2 because Policy is connected to Attribute2 via Glossary1.
- •The search results show System1 because Policy is connected to System1 via Data Set1.
- •The search results show DQ1 because Policy is connected to DQ1 via Data Set1.
- •The search results show Data Set2 because Policy is connected to Data Set2 via Attribute2.
- •The search results show System2 because Policy is connected to System2 via Attribute2.
- •The search results show DQ2 because Policy is connected to DQ2 via Attribute2.
Example 2: Search for Project x System
To showcase that a change initiative will affect a particular system and all the data within it, a project steward links the project object in Axon that represents the change initiative to the system object that represents the affected system. The following image shows the related objects that Unison returns when you search for a project that is directly linked to a system:
When you search for Attribute1, Unison search returns Process1 and Process2. Attribute1 is directly connected to Process2, and the connections from System1 to Process2, Glossary2 to Process2 and Glossary1 to Process2 are also present. Attribute1 is connected to Process1 through System1.
When you search for Project1, Unison search returns System1, Data Set1, Attribute1 and DQ1 based on the following logic:
- •The search results show System1 because Project1 is connected directly to System1.
- •The search results show Data Set1 because Project1 is connected to Data Set1 via System1.
- •The search results show Attribute1 because Project1 is connected to Attribute1 via Data Set1.
- •The search results show DQ1 because Project1 is connected to DQ1 via Attribute1.
Example 3: Search for Process x Data Set
To showcase the importance of a particular data set which helps a process steward make decisions, the process steward links the process object in Axon to the data set object. The following image shows the related objects that Unison returns when you search for a process that is directly linked to a data set:
When you search for Process, Unison search returns Data Set, Glossary, System, Attribute and DQ based on the following logic:
- •The search results show Data Set because Process is connected directly to Data Set.
- •The search results show Glossary because Process is connected to Glossary via Data Set.
- •The search results show System because Process is connected to System via Data Set.
- •The search results show Attribute because Process is connected to Attribute via Data Set.
- •The search results show DQ because Process is connected to DQ via Attribute.
Example 4: Search for Process x Attribute
To showcase the importance of a specific field in a table that contains key metrics, the process steward links the process object in Axon to the attribute object that represents the field. The following image shows the related objects that Unison returns when you search for a process that is directly linked to an attribute:
When you search for Process, Unison search returns Attribute1, DQ1, Glossary1, System1, Data Set1 and Glossary2 based on the following logic:
- •The search results show Attribute1 because Process is connected directly to Attribute1.
- •The search results show DQ1 because Process is connected to DQ1 via Attribute1.
- •The search results show Glossary1 because Process is connected to Glossary1 via Attribute1.
- •The search results show System1 because Process is connected to System1 via Attribute1.
- •The search results show Data Set1 because Process is connected to Data Set1 via Attribute1.
- •The search results show Glossary2 because Process is connected to Glossary2 via Data Set1.