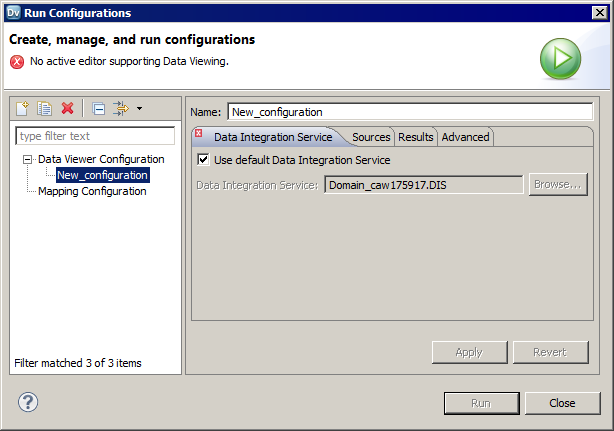Configurations
A configuration is a group of settings that the Developer tool applies when you run a mapping, preview data, run an SQL query, or preview web service messages.
A configuration controls settings such as the default Data Integration Service, number of rows to read from a source, default date/time format, and optimizer level. The configurations that you create apply to your installation of the Developer tool.
You can create the following configurations:
- •Data viewer configurations. Control the settings the Developer tool applies when you preview output in the Data Viewer view.
- •Mapping configurations. Control the settings the Developer tool applies when you run mappings through the Run Configurations dialog box or from the command line.
- •Web service configurations. Controls the settings that the Developer tool applies when you preview the output of a web service in the Data Viewer view.
Configuration Properties
The Developer tool applies configuration properties when you preview output or you run mappings. Set configuration properties for the Data Viewer view or mappings in the Run dialog box.
Data Integration Service Properties
The Developer tool displays the Data Integration Service tab for data viewer, mapping, and web service configurations.
The following table displays the properties that you configure for the Data Integration Service:
Property | Description |
|---|
Use the default Data Integration Service | Uses the default Data Integration Service to run the mapping. Default is enabled. |
Data Integration Service | Specifies the Data Integration Service that runs the mapping if you do not use the default Data Integration Service. |
Available operating system profiles | Specifies the operating system profile to run the mapping when the Data Integration Service is enabled to use operating system profiles. The Developer tool displays this property only if the administrator assigned at least one operating system profile to the user. The Data Integration Service runs the mapping with the default operating system profile assigned to the user. You can change the operating system profile from the list of available operating system profiles. |
Source Properties
The Developer tool displays the Source tab for data viewer, mapping, and web service configurations.
The following table displays the properties that you configure for sources:
Property | Description |
|---|
Read all rows | Reads all rows from the source. Default is enabled. |
Read up to how many rows | Specifies the maximum number of rows to read from the source if you do not read all rows. Note: If you enable the this option for a mapping that writes to a customized data object, the Data Integration Service does not truncate the target table before it writes to the target. Default is 1000. |
Read all characters | Reads all characters in a column. Default is disabled. |
Read up to how many characters | Specifies the maximum number of characters to read in each column if you do not read all characters. The Data Integration Service ignores this property for SAP sources. Default is 4000. |
Results Properties
The Developer tool displays the Results tab for data viewer and web service configurations.
The following table displays the properties that you configure for results in the Data Viewer view:
Property | Description |
|---|
Show all rows | Displays all rows in the Data Viewer view. Default is disabled. |
Show up to how many rows | Specifies the maximum number of rows to display if you do not display all rows. Default is 1000. |
Show all characters | Displays all characters in a column. Default is disabled. |
Show up to how many characters | Specifies the maximum number of characters to display in each column if you do not display all characters. Default is 4000. |
Messages Properties
The Developer tool displays the Messages tab for web service configurations.
The following table displays the properties that you configure for messages:
Property | Description |
|---|
Read up to how many characters for request message | Specifies the maximum number of characters to process in the input message. |
Show up to how many characters for response message | Specifies the maximum number of characters to display in the output message. |
Advanced Properties
The Developer tool displays the Advanced tab for data viewer, mapping, and web service configurations.
The following table displays the advanced properties:
Property | Description |
|---|
Default date time format | Date/time format the Data Integration Services uses when the mapping converts strings to dates. Default is MM/DD/YYYY HH24:MI:SS. |
Override tracing level | Overrides the tracing level for each transformation in the mapping. The tracing level determines the amount of information that the Data Integration Service sends to the mapping log files. Choose one of the following tracing levels: - - None. The Data Integration Service uses the tracing levels set in the mapping.
- - Terse. The Data Integration Service logs initialization information, error messages, and notification of rejected data.
- - Normal. The Data Integration Service logs initialization and status information, errors encountered, and skipped rows due to transformation row errors. Summarizes mapping results, but not at the level of individual rows.
- - Verbose initialization. In addition to normal tracing, the Data Integration Service logs additional initialization details, names of index and data files used, and detailed transformation statistics.
- - Verbose data. In addition to verbose initialization tracing, the Data Integration Service logs each row that passes into the mapping. Also notes where the Data Integration Service truncates string data to fit the precision of a column and provides detailed transformation statistics.
Default is None. |
Sort order | Order in which the Data Integration Service sorts character data in the mapping. Default is Binary. |
Optimizer level | Controls the optimization methods that the Data Integration Service applies to a mapping as follows: - None
- The Data Integration Service does not apply any optimization.
- Minimal
- The Data Integration Service applies the early projection optimization method.
- Normal
- The Data Integration Service applies the early projection, early selection, branch pruning, push-into, global predicate optimization, and predicate optimization methods. Normal is the default optimization level.
- Full
- The Data Integration Service applies the cost-based, early projection, early selection, branch pruning, predicate, push-into, semi-join, and dataship-join optimization methods.
Default is Normal. |
High precision | Runs the mapping with high precision. High precision data values have greater accuracy. Enable high precision if the mapping produces large numeric values, for example, values with precision of more than 15 digits, and you require accurate values. Enabling high precision prevents precision loss in large numeric values. Default is enabled. |
Send log to client | Allows you to view log files in the Developer tool. If you disable this option, you must view log files through the Administrator tool. Default is enabled. |
Data Viewer Configurations
Data viewer configurations control the settings that the Developer tool applies when you preview output in the Data Viewer view.
You can select a data viewer configuration when you preview output for the following objects:
- •Custom data objects
- •Logical data objects
- •Logical data object read mappings
- •Physical data objects
- •Sources and transformations within mappings
- •Virtual stored procedures
- •Virtual tables
- •Virtual table mappings
Creating a Data Viewer Configuration
Create a data viewer configuration to control the settings the Developer tool applies when you preview output in the Data Viewer view.
1. Click Run > Open Run Dialog.
The Run Configurations dialog box appears.
2. Click Data Viewer Configuration.
3. Click the New button( ).
). The right panel of the Run Configurations dialog box displays the data viewer configuration properties.
4. Enter a name for the data viewer configuration.
5. Configure the data viewer configuration properties.
6. Click Apply.
7. Click Close.
The Developer tool creates the data viewer configuration.
Mapping Configurations
Mapping configurations control the mapping deployment properties that the Developer tool uses when you run a mapping through the Run Configurations dialog box or from the command line.
To apply a mapping configuration to a mapping that you run through the Developer tool, run the mapping through the Run Configurations dialog box or run the mapping using advanced options. If you run the mapping through the Run menu or the mapping editor, the Developer tool runs the mapping with the default mapping deployment properties.
To apply mapping deployment properties to a mapping that you run from the command line, select the mapping configuration when you add the mapping to an application. The mapping configuration that you select applies to all mappings in the application.
You can change the mapping deployment properties when you edit the application. An administrator can also change the mapping deployment properties through the Administrator tool. You must redeploy the application for the changes to take effect.
For more information about using parameter sets with infacmd, see the Developer Mapping Guide.
Creating a Mapping Configuration
Create a mapping configuration to control the mapping deployment properties that the Developer tool uses when you run mappings.
1. Click Run > Open Run Dialog.
The Run Configurations dialog box appears.
2. Click Mapping Configuration.
3. Click the New button.
The right panel of the Run Configurations dialog box displays the mapping configuration properties.
4. Enter a name for the mapping configuration.
5. Configure the mapping configuration properties.
6. Click Apply.
7. Click Close.
The Developer tool creates the mapping configuration.
Web Service Configurations
Web Service configurations control the settings that the Developer tool applies when you preview the output of a web service in the Data Viewer view.
Create a web service configuration to control the setting that you want to use for specific web services. You can select a web service configuration when you preview the output of an operation mapping or transformations in an operation mapping.
Note: To create a web service configuration that applies to all web services that you preview, use the Preferences dialog box to update the default web service configuration.
Creating a Web Service Configuration
Create a web service configuration to control the settings the Developer tool applies when you preview the output of a web service in the Data Viewer view.
1. Click Run > Open Run Dialog.
The Run dialog box appears.
2. Click Web Service Configuration.
3. Click New.
4. Enter a name for the web service configuration.
5. Configure the web service configuration properties.
6. Click Apply.
7. Click Close.
Updating the Default Configuration Properties
You can update the default data viewer, mapping, and web service configuration properties.
1. Click Window > Preferences.
The Preferences dialog box appears.
2. Click Informatica > Run Configurations.
3. Select the Data Viewer, Mapping, or Web Service configuration.
4. Configure the default data viewer, mapping, or web service configuration properties.
5. Click OK.
The Developer tool updates the default configuration properties.
Troubleshooting Configurations
- I created two configurations with the same name but with different cases. When I close and reopen the Developer tool, one configuration is missing.
- Data viewer and mapping configuration names are not case sensitive. If you create multiple configurations with the same name but different cases, the Developer tool deletes one of the configurations when you exit. The Developer tool does not consider the configuration names unique.
- I tried to create a configuration with a long name, but the Developer tool displays an error message that says it cannot not write the file.
The Developer tool stores data viewer and mapping configurations in files on the machine that runs the Developer tool. If you create a configuration with a long name, for example, more than 100 characters, the Developer tool might not be able to save the file to the hard drive.
To work around this issue, shorten the configuration name.
- My preview data failed for a customized data object.
The Developer tool cannot display data in the Data Viewer view if the customized data object performs a data type conversion and pushdown optimization is not set to source.
To work around this issue, configure pushdown optimization to push processing to the source.
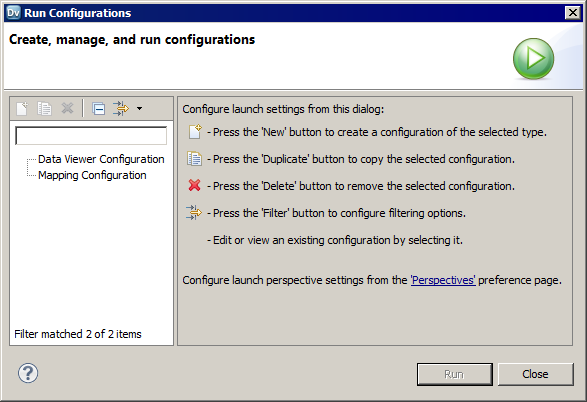
 ).
). ).
).