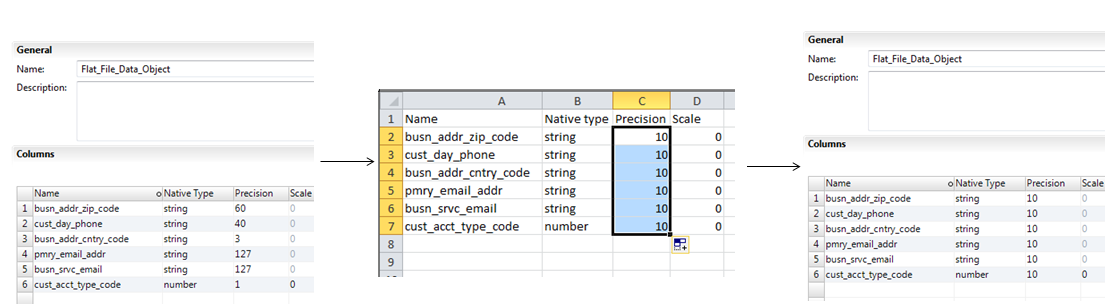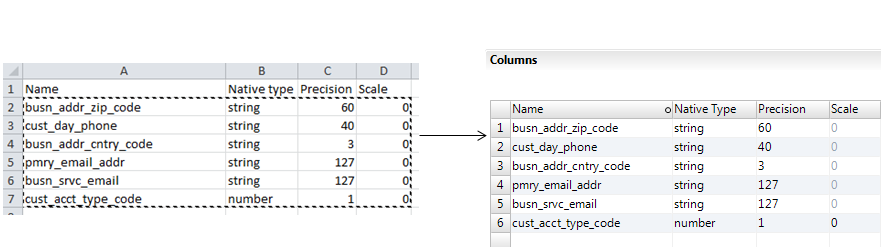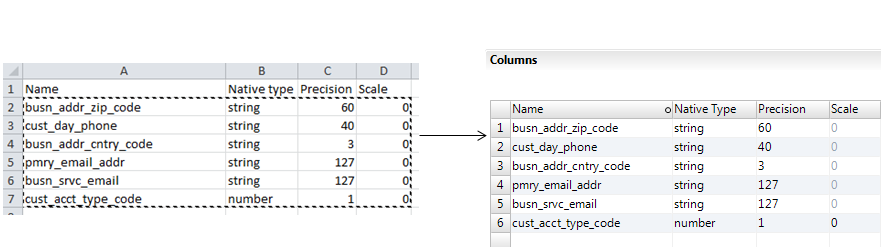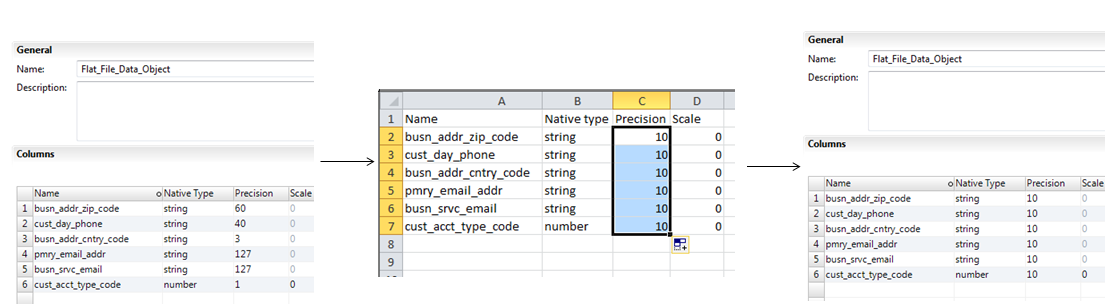Copying from Excel to a Flat File Data Object
You can configure flat file properties in Excel and copy them into a flat file data object in the Developer tool. Flat file properties include the column name, native type, precision, and scale. You might want to do this when you need to develop or edit a flat file data object with many columns.
Note: You must confirm that the values in each cell are valid before copying the values to a flat file data object. For example, a string type cannot have a scale value other than "0." Precision values cannot be words and type values cannot be numbers. If your information is incorrect, you will receive an error message.
Editing Flat File Data Objects in Excel
To edit a large portion of a flat file data object, you do not need to change every value in the Developer tool. Instead, you can copy the flat file columns to Excel, change all the values simultaneously using Auto Fill, and then Paste (Replace) the flat file back into the Developer tool.
1. To copy the metadata from the Developer tool, right-click within the flat file data object and click Select All.
2. Copy the metadata to an Excel spreadsheet.
3. Make changes within the Excel spreadsheet.
4. Copy the metadata from Excel.
5. To update the flat file data object with the changes, right-click within the flat file columns and click Paste (Replace).
Copying Metadata to a Flat File Data Object
You can create metadata in Excel and then copy it to a flat file data object in the Developer tool.
1. Create a mapping that includes a flat file data object.
2. Define metadata for a flat file data object in Excel.
3. Copy the metadata from Excel.
4. To move the metadata to the flat file data object, right-click within columns and click Paste (Replace). The following image shows a sample Excel table and the resulting flat file data object after you copy the metadata to the Developer tool: 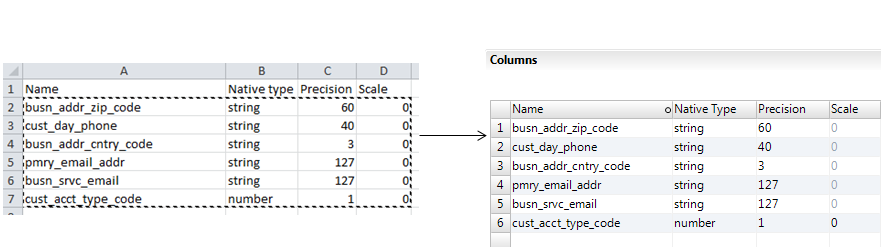
You can still make changes to the flat file data object after you copy the metadata to the Developer tool.
Example, Editing Data Object in Excel
You are developing a flat file data object and you need to change all the precision values to 10. Instead of changing each field individually, you make global changes through Excel.
You copy the metadata from the Developer tool into Excel, make changes to it, and copy it back to the flat file columns in the Developer tool. By using Excel, you avoid having to change each field individually.
The following image shows the process of moving a flat file to Excel, using Auto Fill to change certain values, and then copying the metadata back to the flat file data object in the Developer tool: