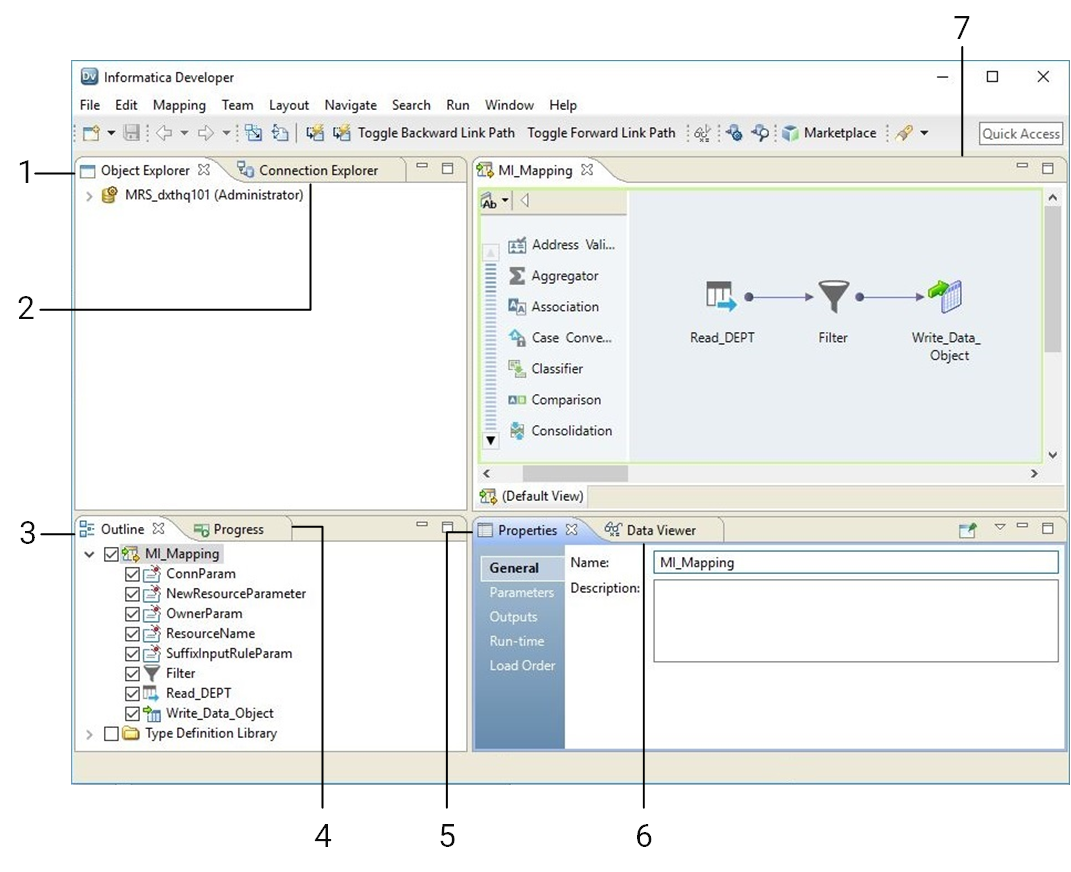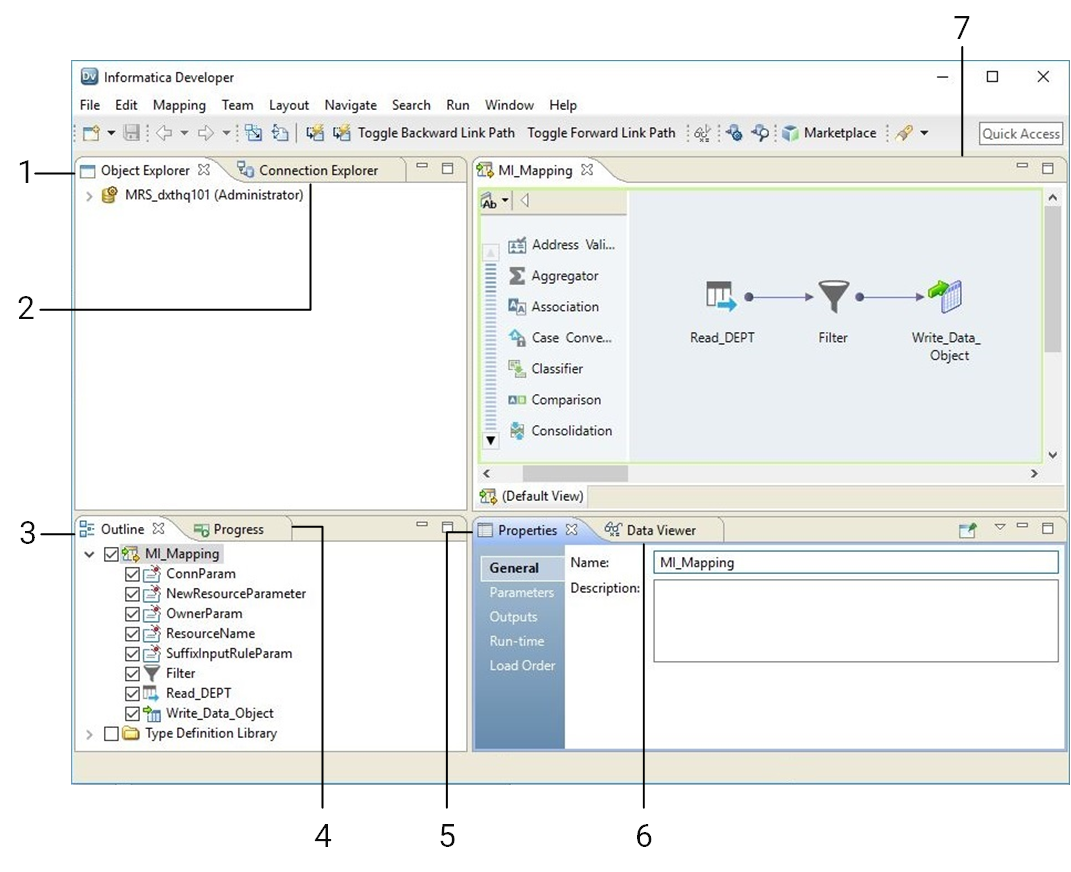Informatica Developer Interface
The Developer tool lets you design and implement data quality and data services solutions.
You can work on multiple tasks in the Developer tool at the same time. You can also work in multiple folders and projects at the same time. To work in the Developer tool, you access the Developer tool workbench.
The following figure shows the Developer tool workbench:
- 1. Object Explorer view
- 2. Connection Explorer view
- 3. Outline view
- 4. Progress view
- 5. Properties view
- 6. Data Viewer view
- 7. Editor
Informatica Developer Views
The Developer tool workbench includes an editor and views. You edit objects, such as mappings, in the editor. The Developer tool displays views based on which object is selected in the editor.
You can select additional views, hide views, and move views to another location in the Developer tool workbench.
To select the views you want to display, click Window > Show View.
Default Views
The Developer tool displays the following views by default:
- Connection Explorer view
- Displays connections to relational databases.
- Data Viewer view
- Displays source data, profile results, and previews the output of a transformation.
- Object Explorer view
- Displays projects, folders, and the objects within the projects and folders.
- Outline view
- Displays objects that are dependent on an object selected in the Object Explorer view.
- Progress view
- Displays the progress of operations in the Developer tool, such as a mapping run.
- Properties view
- Displays the properties for an object that is selected in the editor.
Additional Views
The Developer tool workbench also displays the following views:
- Alerts view
- Displays connection status alerts.
- Cheat Sheets view
- Displays the cheat sheet that you open. To open a cheat sheet, click Help > Cheat Sheets and select a cheat sheet.
- Checked Out Objects view
- Displays all objects that you have checked out.
- Data Processor Events view
- Displays information about initialization, execution, and summary events that occur when you run a Data Processor transformation in the Developer tool.
- Data Processor Hex Source view
- Displays an input document in hexadecimal format.
- Help view
- Displays context-sensitive online help.
- Object Dependencies view
- Displays object dependencies when you view, modify, or delete an object.
- Search view
- Displays the search results. You can also launch the search options dialog box.
- Tags view
- Displays tags that define an object in the Model repository based on business usage.
- Notifications view
- Displays options to notify users or groups when all work in the Human task is complete.
- Validation Log view
- Displays object validation errors.
- Version History view
Displays the version history of selected objects. You can read check-in comments and view user information about object check-ins.
Informatica Developer Welcome Page
The Welcome page appears the first time that you open the Developer tool. Use the Welcome page to learn how to set up and start working in the Developer tool.
The Welcome page displays the following options:
- •Overview. Click the Overview button to get an overview of data quality and data services solutions.
- •First Steps. Click the First Steps button to learn more about setting up the Developer tool and accessing Informatica Data Quality and Informatica Data Services lessons.
- •Tutorials. Click the Tutorials button to see cheat sheets for the Developer tool and for data quality and data services solutions.
- •Web Resources. Click the Web Resources button for a link to the Informatica Knowledge Base. You can access the Informatica How-To Library. The Informatica How-To Library contains articles about Informatica Data Quality, Informatica Data Services, and other Informatica products.
- •Workbench. Click the Workbench button to start working in the Developer tool.
Click Help > Welcome to access the welcome page after you close it.
Cheat Sheets
The Developer tool includes cheat sheets as part of the online help. A cheat sheet is a step-by-step guide that helps you complete one or more tasks in the Developer tool.
When you follow a cheat sheet, you complete the tasks and see the results. For example, you can complete a cheat sheet to import and preview a physical data object.
To access cheat sheets, click Help > Cheat Sheets.
Informatica Developer Online Help
The Informatica Developer online help system contains information that can help you get the most from the Developer tool. Use the Contents, Search, and Index options to learn about the Developer tool features and capabilities. Add bookmarks to pages that you find useful. Use the Related Topics option to find pages that contain similar information.
Informatica Preferences
The Preferences dialog box contains settings for the Developer tool and for the Eclipse platform.
Use the Informatica preferences to manage settings in the Developer tool. For example, use Informatica preferences to manage configurations, connections, transformation settings, tags, or available Data Integration Services.
The Developer tool is built on the Eclipse platform. The Preferences dialog box also includes preferences to manage settings for the Eclipse platform. Informatica supports only the Informatica preferences.
To access Informatica preferences, click Window > Preferences. In the Preferences dialog box, select Informatica.
Informatica Marketplace
The Informatica Marketplace provides prebuilt solutions to augment, extend, or enhance your data integration implementation.
To access Informatica Marketplace, click Marketplace on the toolbar. The Marketplace view appears in the Developer tool.
You must register as a user before you can log in to the Marketplace for the first time.
After you log in, you can view links to prebuilt solutions in the editor. You can search for a solution in the Marketplace search box and view the search results to find the solution. A solution might contain mappings, mapping objects, profiles, or workflows that you can import into the Model repository for use in the Developer tool.
To import a Marketplace solution, click the Import button next to a Marketplace solution and follow the steps to import the solution into the Model repository. You must be connected to the Model repository to import a solution. You must select a folder during the import process to copy the related source files and documentation for the solution.
After you import the solution into the Model repository, you can run the mapping or you can edit it before you run it.
You can also post a solution to help other users in the Marketplace community.