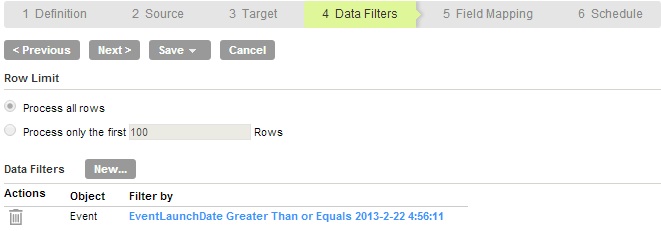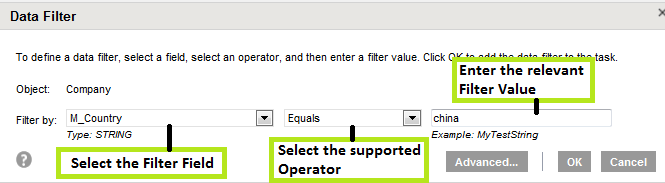Data Filters
You can use data filters to fetch specific data of a particular object. The Data Synchronization task processes the data based on the filter field assigned to the object.
Note: The Cvent Connector supports all the filter fields supported by Cvent.
Perform the following steps to filter data:
1. Select Data Filters tab in Data Synchronization task.
The Data Filters tab appears.
2. Click New.
The Data Filter box appears.
3. Specify the following details:
Field Type | Description |
|---|
Object | Select Object for which you want to assign filter fields. |
Filter By | Select the Filter Field. |
Operator | Select the operator. |
Filter Value | Enter the Filter value. |
4. Click OK.
Note: You can view the records modified in the past 10 hours in the Data Preview tab. To view records for all the objects, you must use the LastModifieddate field. To view records for Events, you must use the EventLauchDate field.
Filter Fields
The following table shows the different filter fields:
Object | Filer Column | Data Type | Operator | Allowed Values |
|---|
Contact* Contact_ContactGroupDetail Contact_DistributionListDetail | id | String | F1* | Any string value |
SourceId | String | F1* | Any string value |
FirstName | String | F1* | Any string value |
LastName | String | F1* | Any string value |
EmailAddress | String | F1* | Any string value |
CCEmailAddress | String | F1* | Any string value |
Company | String | F1* | Any string value |
ContactTypeCode | String | F1* | Any string value |
Active | Boolean | Equals | 1/0 |
ExcludedFromEmail | Boolean | Equals | 1/0 |
LastOptOutDate | DateTime | F2* | Any Date Time value |
LastModifiedDate | DateTime | F2* | Any Date Time value |
CreatedDate | DateTime | F2* | Any Date Time value |
HomeStateCode | String | F1* | Any string value |
LeadSource | String | F1* | Any string value |
WorkStateCode | String | F1* | Any string value |
SearchType* | String | F1* | AND/OR |
Event Event_ProductDetail, Event_DocumentDetail, Event_TargetListDetail, Event_WeblinkDetail | Id | String | F1* | Any string value |
EventCode | String | F1* | Any string value |
EventTitle | String | F1* | Any Date Time value |
EventStartDate | DateTime | F2* | Any Date Time value |
EventEndDate | DateTime | F2* | Any Date Time value |
EventLaunchDate | DateTime | F2* | Any Date Time value |
EventStatus | String | F1* | Any string value |
PlanningStatus | String | F1* | Any string value |
Hidden | Boolean | Equals | 1/0 |
Location | String | F1* | Any string value |
StateCode | String | F1* | Any string value |
LastModifiedDate | DateTime | F2* | Any Date Time value |
SearchType* | String | F1* | AND/OR |
Invitee, Invitee_InternalInfoDetail, Invitee_RegretSurveyDetail, Invitee_WeblinkDetail, | ContactId | String | F1* | Any string value |
SourceId | String | F1* | Any Date Time value |
FirstName | String | F1* | Any Date Time value |
Last name | String | F1* | Any string value |
Id | String | F1* | Any string value |
EmailAddress | String | F1* | Any string value |
Participant | String | F1* | 1/0 |
EventId | String | F1* | Any string value |
Status | String | F1* | Any string value |
SearchType* | String | F1* | AND/OR |
Registration, Registration_GuestDetail, Registration_OrderDetail, Registration_PaymentDetail, Registration_EventSurveyDetail | Id | String | F1* | Any string value |
Status | String | F1* | Any string value |
ContactId | String | F1* | Any string value |
InviteeId | String | F1* | Any string value |
SourceId | String | F1* | Any string value |
FirstName | String | F1* | Any string value |
LastName | String | F1* | Any string value |
EmailAddress | String | F1* | Any string value |
EventId | String | F1* | Any string value |
RegistrationDate | DateTime | F2* | Any Date Time value |
CancelledDate | DateTime | F2* | Any Date Time value |
LastModifiedDate | DateTime | F2* | Any Date Time value |
ConfirmationNumber | String | F1* | Any string value |
RegistrationType | String | F1* | Any string value |
SearchType* | String | F1* | AND/OR |
Response, Response_SurveyDetail | Id | String | F1* | Any string value |
ContactId | String | F1* | Any string value |
SurveyId | String | F1* | Any string value |
Status | String | F1* | Any string value |
CompletionDate | DateTime | F2* | Any Date Time value |
LastModifiedDate | DateTime | F2* | Any Date Time value |
SearchType | String | F1* | Any string value |
Survey, Survey_WeblinkDetail | SurveyCode | String | F1* | Any string value |
SurveyTitle | String | F1* | Any string value |
EventLaunchDate | DateTime | F2* | Any Date Time value |
EventCloseDate | DateTime | F2* | Any Date Time value |
SurveyStatus | DateTime | F2* | Any Date Time value |
SearchType | String | F1* | Any string value |
Transaction, Transaction_DistributionDetail | ContactId | String | F1* | Any string value |
InviteeId | String | F1* | Any string value |
EventId | String | F1* | Any string value |
Success | Boolean | Equals | 1/0 |
TransactionType | String | F1* | Any string value |
TransactionNumber | String | F1* | Any string value |
PaymentType | String | F1* | Any string value |
NameOnCard | String | F1* | Any string value |
ReferenceNumber | String | F1* | Any string value |
BatchNumber | String | F1* | Any string value |
Amount | String | F1* | Any string value |
TransactionDate | DateTime | F2* | Any Date Time value |
LastModifiedDate | DateTime | F2* | Any Date Time value |
SearchType | String | F1* | Any string value |
F1* - Supports Equals, Not Equals, Starts With, and Contains operators.
F2* - Supports Equals, Not Equals, Less than, Less than or Equals, Greater, and Greater than or Equals operators.
SearchType* - Supports only AND and OR values as input parameter.
Advanced Filters
To run search queries containing complex filter expressions, use advanced data filter. Cvent advanced filter supports AND conditional operator and some logical operators.
Note: You can determine whether a field is filterable after running the Data Synchronization task.
1. Click Advanced in Data Filter box.
The Advanced Data Filter box appears.
2. Enter the Filter Expression.
3. Click OK.
The following image shows the Advanced Data Filter page:
The following is the syntax format for Filter Expression:
Field1<Operator1>Value1;Field2<Operator2>Value2
The following are the significance of the terms:
- - Field1 and Field2 are Cvent fields.
- - Operator 1 and Operator 2 are operators supported for filter expression.
- - Value1 and Value 2 are corresponding values.
Cvent supports the following logical operators:
Operator | Symbol |
|---|
equals | = |
notEquals | != |
lessThan | < |
lessOrEquals | <= |
greaterThan | > |
greaterOrEquals | >= |
contains | %<value>% |
DoesNotContain | %<value> |
startsWith | <value>% |
includes | includes |
Note: You can apply multiple filters at one instance.
For example, C_EmailAddress=’gsavloff@12ed.gba.gov.ar’AND C_FirstName=’Gabriel’
You can fetch the data using advanced filter search by giving the value in yyyy-MM-dd HH:mm:ss.SSS (Year-Month-day Hour:Minutes:Seconds:milliseconds) format.
Note: The search in advanced filter functions similar to the search functionality supported by Cvent application.