1. In Informatica Cloud home page, click Applications.
2. The drop-down menu appears, select Data Synchronization.
3. The Data Synchronization page appears.
4. Click New to create a data synchronization task.
5. The Definition tab appears.
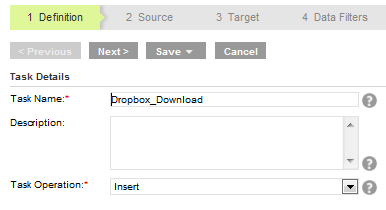
6. Specify the Task Name, provide a Description and select the Task Operation Insert.
7. Click Next.
8. The Source tab appears.
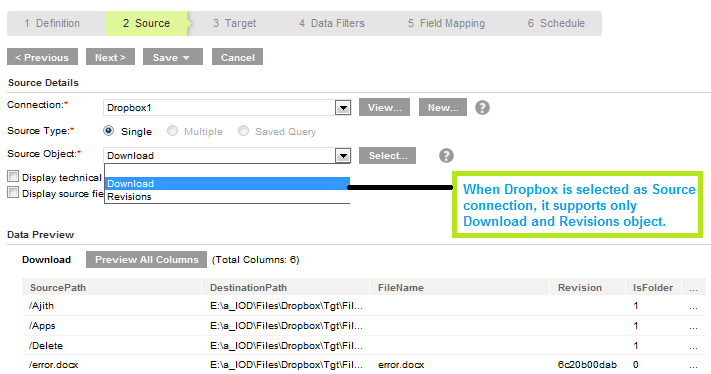
9. Select the source Connection, Source Type and Source Object to be used for the task.
10. Click Next.
11. The Target tab appears. Select the target Connection and Target Object required for the task.
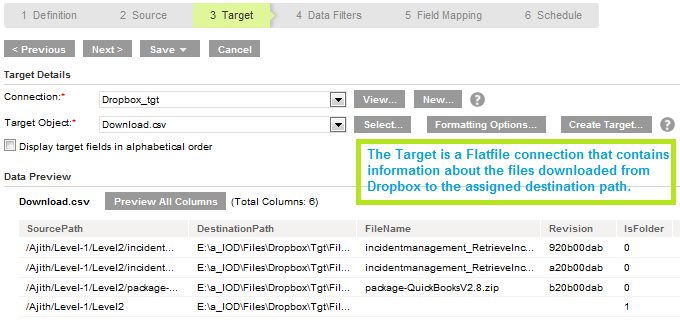
12. Click Next.
13. In Data Filters tab by default, Process all rows is chosen. If you want assign filters to DSS task, see Data Filters.
14. Click Next.
15. In Field Mapping tab, map source fields to target fields accordingly. Note: In the current release, only file attachments of 10MB is supported by base64(FileContent).See: Unmapping File Content. See Also: Editing Field Mapping.
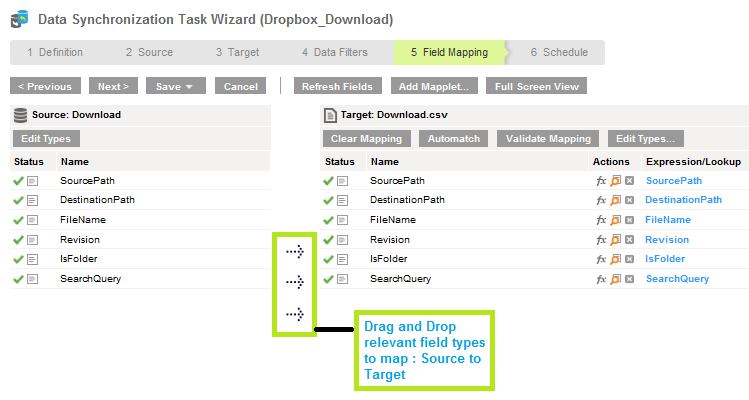
16. Click Next.
17. The Schedule tab appears.
18. In Schedule tab, you can schedule the task as per the requirement and save.
19. If you do not want schedule the task, click Save and Run the task.
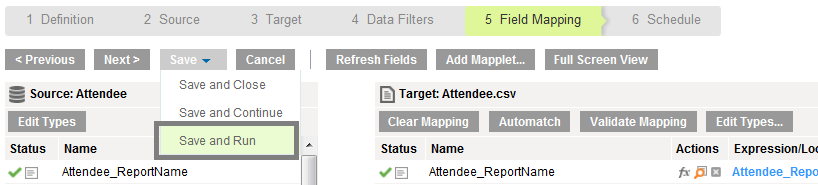
After you Save and Run the task, you will be redirected to monitor log page. In monitor log page, you can monitor the status of data synchronization tasks.