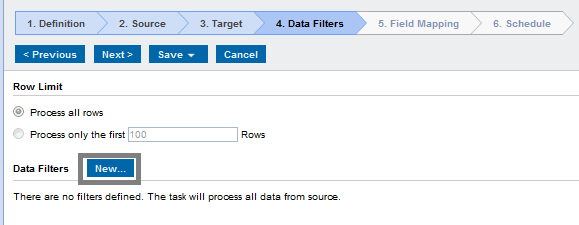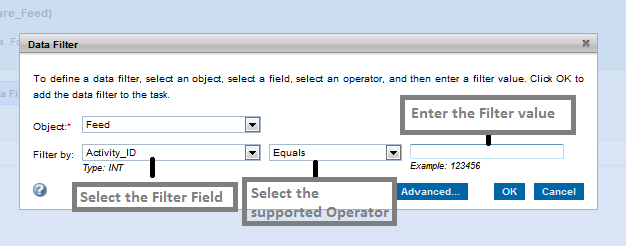Data Filters
Data filters help you to fetch specific data from FEED object in Avature connector. The Data Synchronization task for Feed object will process the data based on the filter field assigned to the object.
Note: Advanced data filter is not supported by Avature Connector.
The following steps help you to use data filters.
1. In Data synchronization task, select Data Filters tab.
2. The Data Filters tab appears.
3. Click New as shown in the figure below.
4. The Data Filter dialog box appears.
Field Type | Description |
Object | Select Feed |
Filter By | Select the Filter Field |
Operator | Select the corresponding operator |
Filter Value | Enter the Filter value |
6. Click Ok.
For example, when you want to fetch data based upon the date of the activity.
7. In Object, select Feed.
8. In Filter field, select Activity_Date.
9. In operator, select Equals.
10. In Filter value, enter the activity date (YYYY-MM-DD).
11. Click Ok.
When you run the task, it fetches all the data of a particular activity date.
Note: The Run_By_Activity_ID filter field is used to get incremental updates. The filter value must consist of file path to a local property file.
The local property file contains key of the activity ID. The file gets updated, every time you run a Data synchronization task.
For example, C:\Test\Avature\RunByActivity.ini is the location of sample local property file containing activity ID.
A local property file will automatically be created in the mentioned file path. If the file does not exist, a file with key as the “ActivityID” needs to be created.