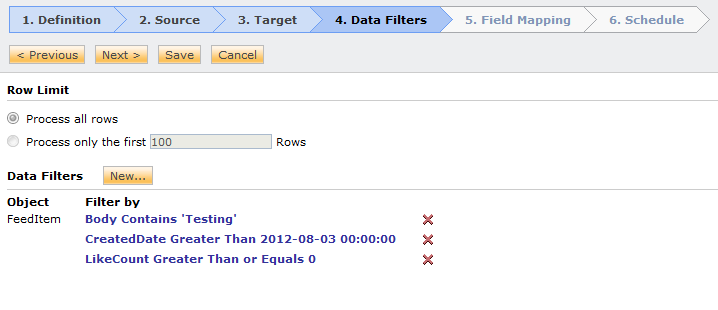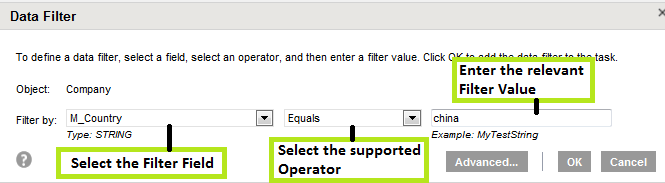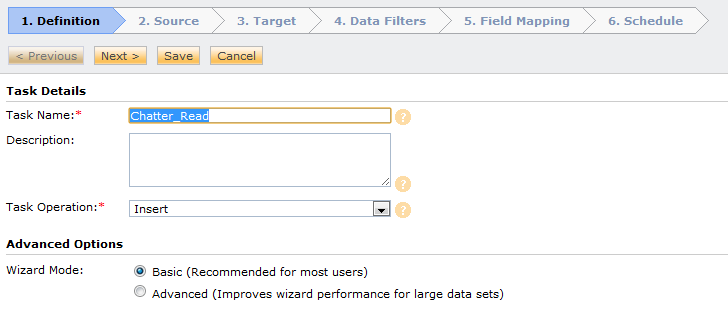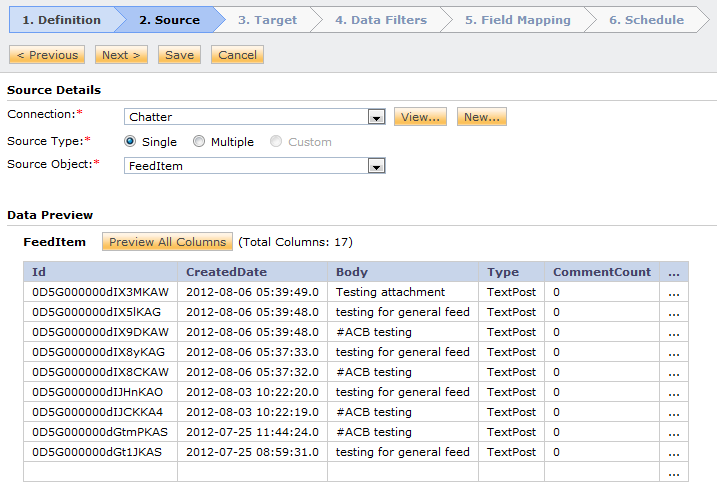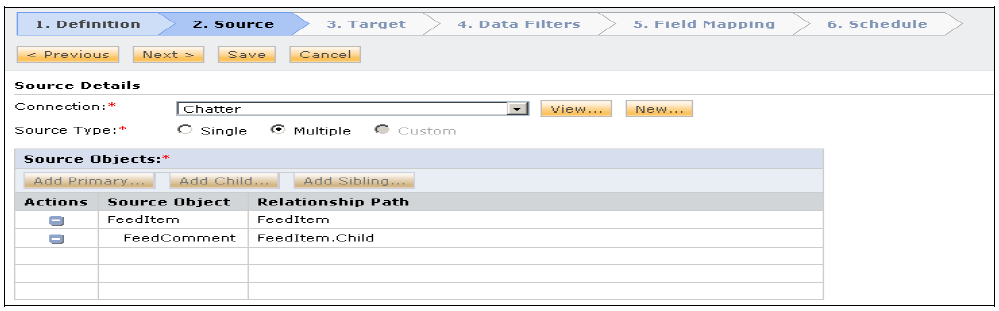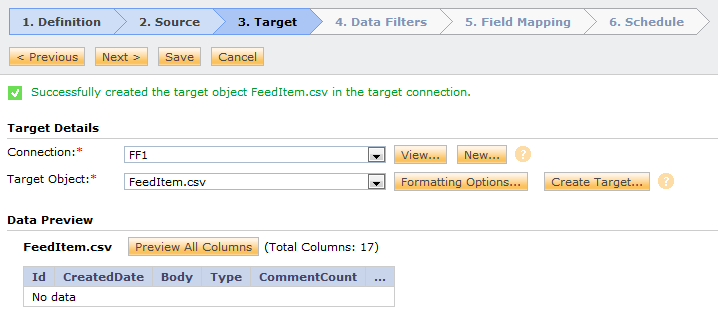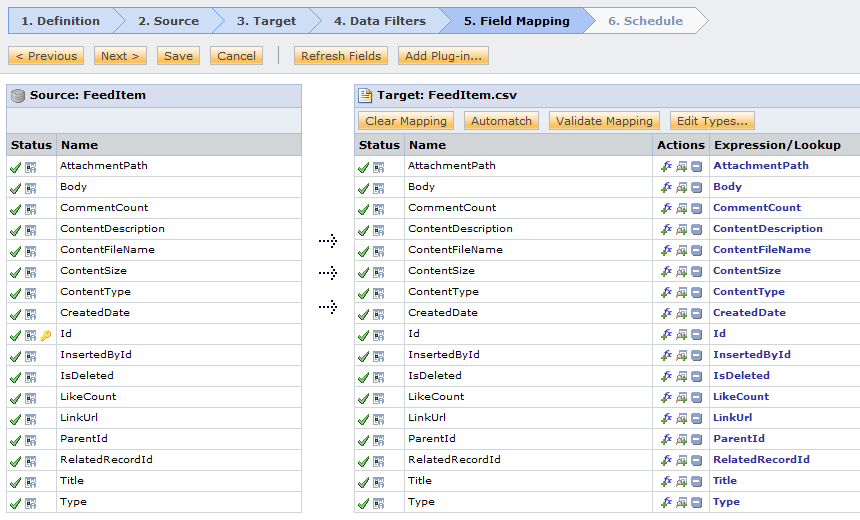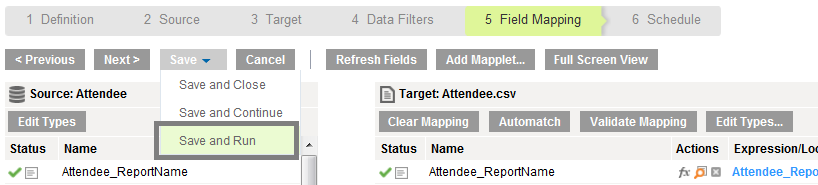Chatter Sources in Data Synchronization Tasks
You can use a Chatter object as a single source in a Data Synchronization task.
You can configure Chatter source properties on the Source page of the Data Synchronization task wizard.
The following table describes the Chatter source properties:
Properties | Description |
|---|
Connection | Name of the source connection. |
Source Type | Default source type is single. |
Source Object | Name of the source object. The source objects include FeedItem, CollaborationGroupMember, and FeedComment. You can choose one of the following source objects when you read data from Chatter: - - FeedItem
- - CollaborationGroupMember
- - FeedComment
|
You need to configure specific advanced properties to use specific source objects in a Data Synchronization task.
Advanced Source Properties
You can configure the advanced source properties on the Schedule page of the Data Synchronization Task Wizard.
The following table describes the advanced source properties for a Chatter source object:
Advanced Source Properties | Description |
|---|
Source Filter | Filter the source data. |
Sorted Ports | Ports used to sort source data. |
Maximum Page Size | The maximum number of records read from Chatter in a page. Default is 50. |
Retry Value | Determines the retry value. |
TimeOut Value | Determines the timeout value. |
Data Filters
Use Data filters to fetch specific data of a particular object. You can assign a filter field to the object.
Perform the following tasks to use the data filters:
1. In the Data Synchronization task, select the Data Filters tab. The Data Filter dialog box appears. The following image shows details of Data Filters tab:
2. Click New. The Data Filter page where you can define filter appears. The following image shows details of the page where you can data filters:
3. Specify the data filter fields as described in the following table:
Field Type | Description |
|---|
Object | Select object for which you want to assign filter fields. |
Filter By | Select the filter field. |
Operator | Select the corresponding operator. |
Filter Value | Enter the filter value. |
4. Click OK.
Data Synchronization Task Example
Consider a task to read data from Chatter and write data to a flat file.
Note: You need to create a connection before you create a Data Synchronization task.
To set up a Data Synchronization task in Informatica Cloud, perform the following tasks:
1. Click Task Wizards in the Informatica Cloud home page.
2. Select Data Synchronization from the menu.
The Data Synchronization Tasks tab appears.
3. Click New to create a Data Synchronization task. The Definition tab appears.
4. Specify the task name, provide a description, and select the task operation Insert.
5. Click Next.The Source tab appears.
6. Select the source connection, source type, and source object for the task, and click Next. You can read feed from multiple objects in Chatter. The following image displays the details of multiple objects in Chatter: 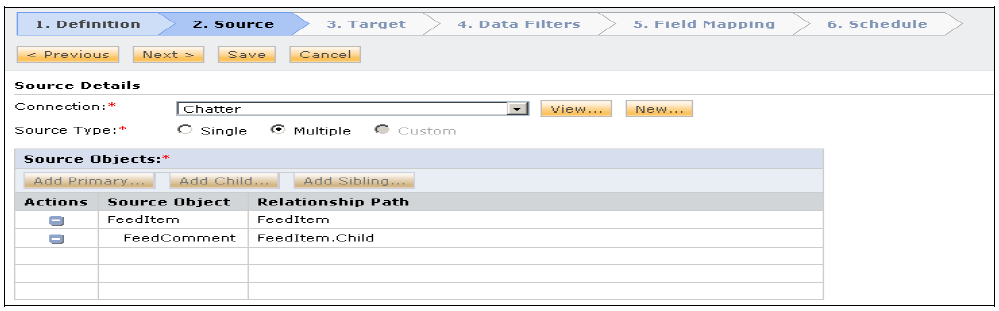
7. Select the target connection, target type, and target object for the task, and click Next.
8. To assign filters to a DSS task, see Data Filters. To select all rows, click Data Filters.
Use the following filter fields to read feeds from feedItem object:
Column Name | Description |
|---|
Body | The content of the FeedItem. |
CommentCount | The number of FeedComments associated with the feed item. |
ConnectionId | When a PartnerNetworkConnection makes a change to a record that is tracked, the CreatedBy field contains the ID of the system administrator while the Connection Id contains the ID of the PartnerNetworkConnection that performed the changes. Available if Salesforce to Salesforce is enabled for your organization. |
AttachmentPath | Specifies the location where you want to copy the attachment. |
ContentDescription | The description of the file to be attached to the feed. |
ContentFileName | The name of the file uploaded to the feed. |
ContentSize | The size of the file (in bytes) uploaded to the feed. |
ContentType | The MIME type of the file uploaded to the feed. |
Id | Unique Id to indicate a feed. |
InsertedById | ID of the user that added the object to the feed. |
IsDeleted | Indicates whether the record has been moved to the Recycle Bin (true) or not (false). |
LikeCount | The number of FeedLikes associated with the feed item. |
LinkUrl | To post URL on a feed. |
ParentId | The ID of the object type to which the FeedItem is related. For example, set this field to a UserId to post to someone’s profile feed, or an AccountId to post to a specific account. |
RelatedRecordId | The ID of the ContentVersion object associated with a ContentPost. This field is null for all posts except ContentPost. |
Title | The title of the FeedItem. |
Type | The type of FeedItem: - - TrackedChange: A change or group of changes to a tracked field.
- - UserStatus: Automatically generated status when a user adds a post.
- - TextPost: To post a text on a feed.
- - LinkPost: To post an URL on a feed.
- - ContentPost: An uploaded file on a feed.
- - PollPost: Post a poll in the feed to gather opinions.
- - DashboardComponentSnapshot: To Post a dashboard snapshot on a feed.
- - ApprovalPost: Automatically generated by a feed query on an approval item.
- - CollaborationGroupCreated: Automatically generated post on your feed when you creates a public group.
|
Parent name | Name of the object type to which the FeedItem is related. |
Use the following filter fields to get the feed comments from a FeedComment object in Chatter:
Column Name | Description |
|---|
CommentBody | The text in the comment |
CommentType | You can use the following type of comment: - - ContentComment : the comment that contains an attachment. The Chatter Connector does not support ContentType comment.
- - TextComment – A comment that contains only text.
|
CommentFeedItemId | The ID of the feed that contains the comment. |
CommentInsertedById | The ID of the user who added the object to the feed. |
CommentParentId | The ID of the record associated with the feed. |
CommentRelatedRecordId | The ID of the ContentVersion object associated with a ContentComment. |
CommentCreatedDate | The date and time when the comment was posted. |
CommentId | The unique Id of the comment. |
CommentAttachmentPath | Location of the file attached to the FeedComment. Note: When you download the attachment and you face an out of memory exception, you must increase the memory. |
CommentContentSize | The size of the file attached to the FeedComment. |
CommentContentDescription | The description about the attachment. |
9. In the field mapping tab, map the source fields to the appropriate target fields. The following image shows the details of the Field Mapping tab:
10. Click Next. The Schedule tab appears.
11. In the Schedule tab, you can schedule the task for each requirement and save.
12. If you do not want to schedule the task, click Save and Run to run the task.
You can monitor the status of Data Synchronization tasks in the monitor log.