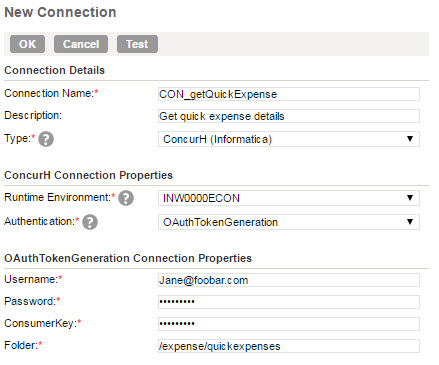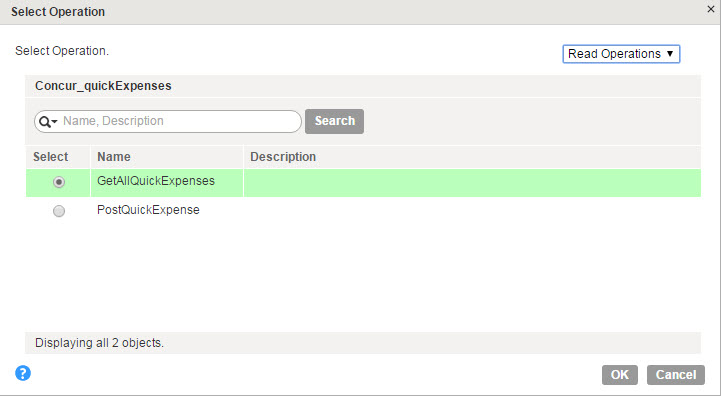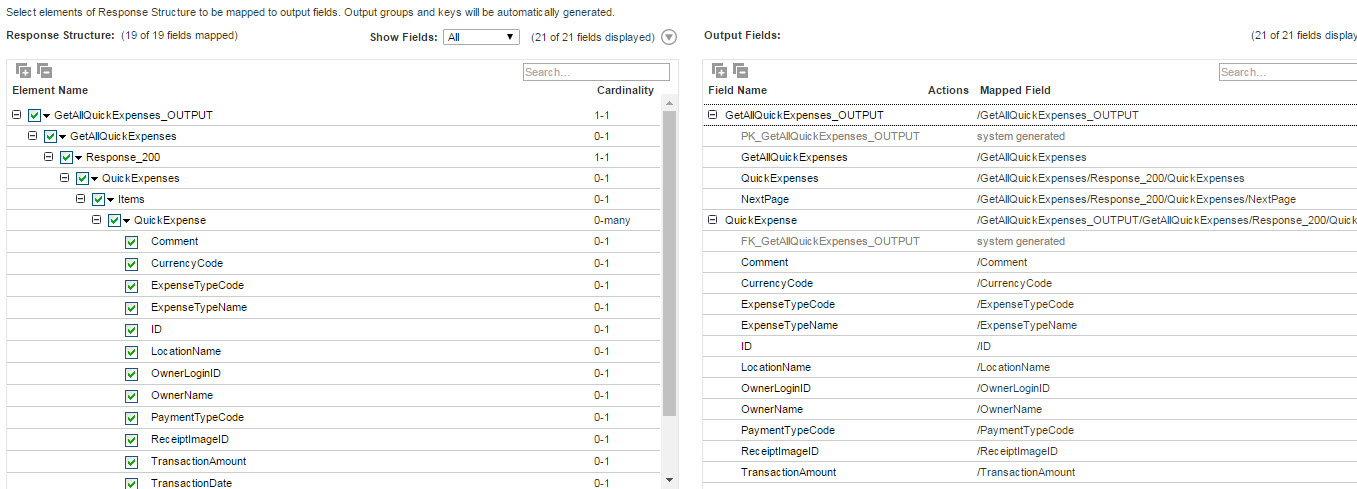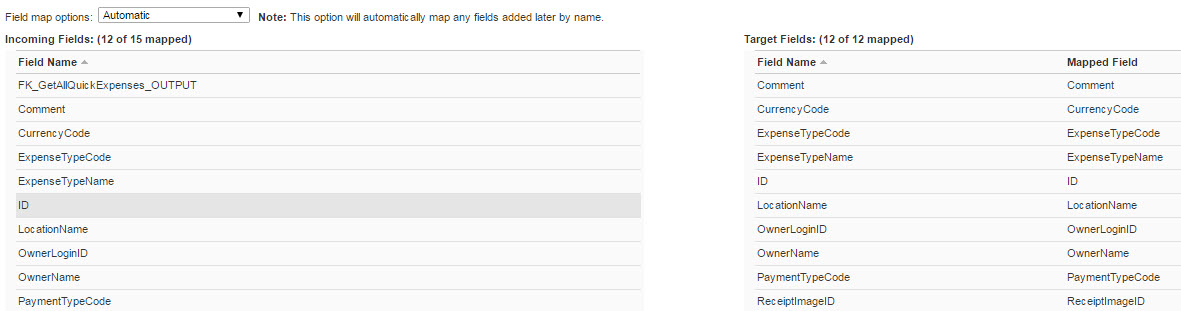Concur Source Transformation in Mappings
When you configure a Source transformation, select the Concur connection and choose an operation to represent a Concur source. You can parameterize a Concur connection.
You can select an operation for the source through the connection. Configure the request message using the request message template. You can parameterize the input values in the request XML. Configure the advanced properties to set the tracing level and the cache size for the web service response.
You can view the response structure in the field mapping. When you map the elements from the response structure to the output fields, the Secure Agent creates the output groups, along with the primary and foreign keys for the field names. When you deploy the mapping in a Mapping Configuration task and run the task, the Secure Agent reads the data from Concur.
Source Transformation Properties
You can use one or more source transformations in a mapping. Use a Joiner transformation to join data from two sources.
When you select a source, the Properties panel displays the following areas and information:
- •General. Configure the name and a description for the source.
- •Source. Select the connection and the operation, and to configure the request options, and advanced source properties.
- •Field Mapping. Map elements of the response structure with the output fields.
- •Fields. Edit the metadata source field metadata that you want to use in the mapping.
Advanced Source Properties
In a mapping, you can configure a source to represent a Concur source. For Concur source connections used in Mapping Configuration tasks, you can configure advanced properties in the Source page of the Mapping Configuration Task wizard.
The following table describes the advanced properties that you can configure in a source:
Property | Description |
|---|
Tracing Level | Amount of detail that appears in the log for the source. Use the following tracing levels: - - Terse
- - Normal
- - Verbose Initialization
- - Verbose
Default is normal. |
Cache Size for Web Service Response (KB) | Memory available for the web service response. If the web service response contains many rows or columns, you might want to increase the cache size. Default is 100 KB. |
Concur Source Mapping Example
You are a payroll administrator and you want to extract quick expenses details for all employees from Concur to a flat file.
To read data from Concur and write to a flat file, perform the following tasks:
- 1. Create a Concur connection. Verify that you select relative path to the quick expenses object in the connection properties.
The following image shows the configured Concur connection:
- 2. Create a flat file connection to write data to the flat file.
- 3. Create a Concur mapping.
The following image shows the Concur mapping:
- 4. Add a Source transformation. Specify a name and description in the general properties.
- 5. On the Source tab, perform the following steps:
- a. In the Connection field, select the configured Concur connection to connect to Concur.
- b. In the Operation field, select GetAllQuickExpenses as the operation.
The following image shows the GetAllQuickExpenses operations:
- c. In the Request Options section, configure the request message in the following XML format, specify the attributes in the message, and validate the message:
<!--1 or more repetitions:-->
<INFA:GetAllQuickExpenses_INPUT xmlns:INFA="http://xml.schemas/infa/procedure/">
<!--Optional:-->
<GetAllQuickExpenses>
<user>
ALL
</user>
</GetAllQuickExpenses>
</INFA:GetAllQuickExpenses_INPUT>
- The request message specifies the criteria to include quick expenses details for all employees. You must have the Web Services Admin (Professional) or Can Administer (Standard) user role to use the user parameter.
- d. In the Advanced Properties section, set the tracing level to Normal, and use the default cache size of 1024.
- 6. On the Field Mapping tab, select the elements, such as Comment, CurrencyCode, and ExpenseTypeCode in the response structure that you want to map to the output fields.
The following image shows the response structure on the left pane in a hierarchical format and the output groups on the right pane in a relational format:
The Secure Agent creates two output groups, GetAllQuickExpenses_OUTPUT and QuickExpense, which results in two relational output files. Primary and foreign keys are auto-generated.
- 7. Select a flat file connection for the target transformations to write QuickExpense data to the ConcurQuickExpenses.txt flat file.
- 8. On the Field Mapping tab, select the automatic field map option.
The following image shows the target field mapping when you select the automatic field map option:
- 9. Save and run the mapping.